使用过演示文稿的朋友们都知道,常常会在幻灯片的内容上使用超链接可以快速翻到需要的那一页幻灯片。下面小编就来告诉大家如何在WPS演示中使用超链接的命令,一起来看看吧。新建默认模板wps演示文稿,内容版式为空白版式。单击在线素材中的目录项,单击目录选项卡,选中其中一种目录,右击选择快捷菜单中的“插入&rd......
WPS Excel表格如何按照文字排序
WPS教程
2021-10-11 12:13:22
有的时候我们会在Excel表格中进行一些文字的排序,我们都知道,如果是数值排序的话,可以进行升序或直降雪来排列顺序,那么文字如何排序呢?今天需要大家用一个赛尔表格,如何按照文字排序,一起来看看这个小技巧吧!
首先我们看到下面,我会对这一列文字进行排序:
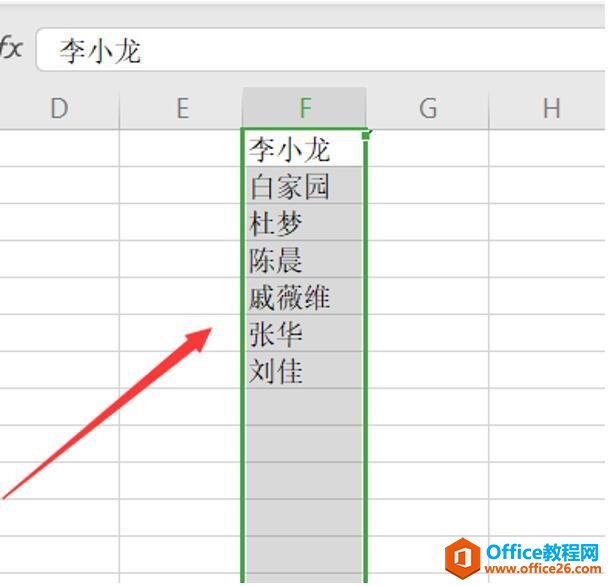
首先我们在顶部的工具栏中点击开始,具体操作如下图所示:
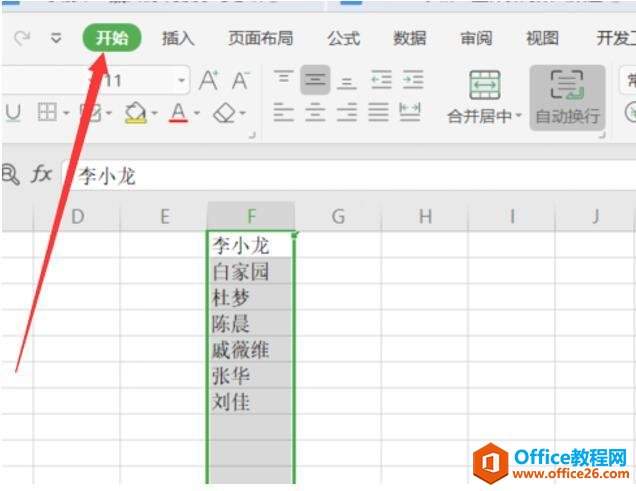
然后在他下面的菜单栏中点击排序,在排序的下拉列表中点击自定义排序如下图所示:
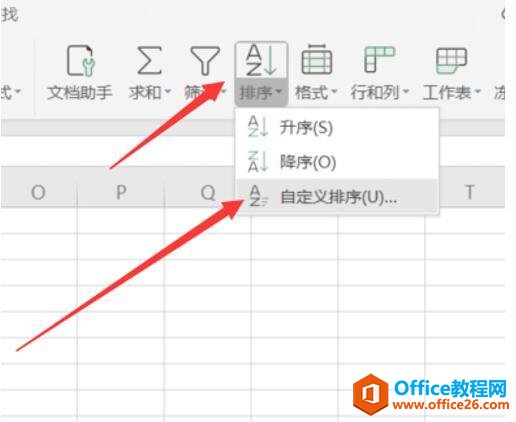
这时候会跳出一个排序警告的对话框,我们选择第1个扩展选定区域,然后再点击排序:
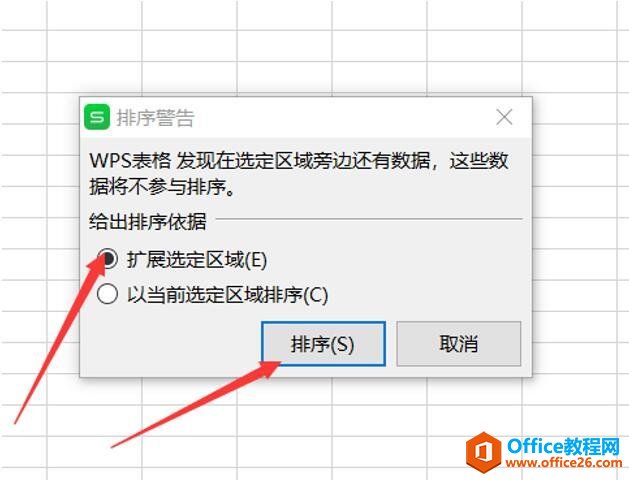
在排序的对话框中,我们点击选项:
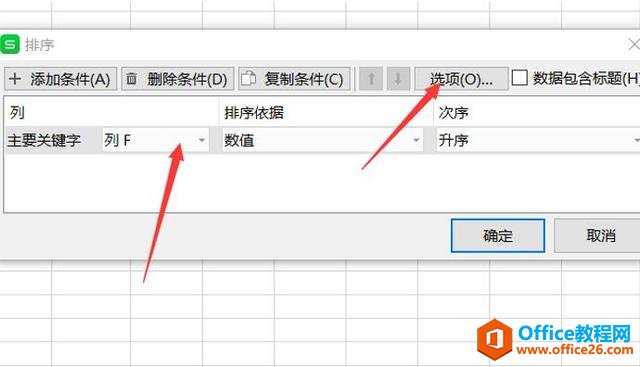
在排序选项的对话框中,我们在下面的方式中选择笔画排序,因为文字一般都是用笔画排序或者是拼音排序,当然也可以选择拼音排序,在这里我选择笔画排序:

然后再点击确定:
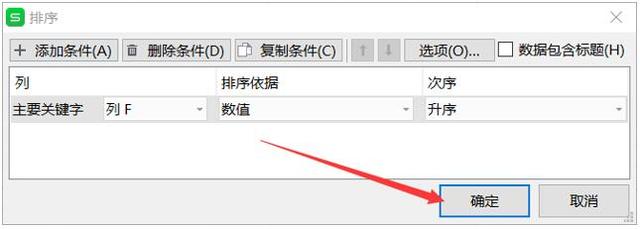
这样这一列文字就是按照笔画的大小进行的排序了:
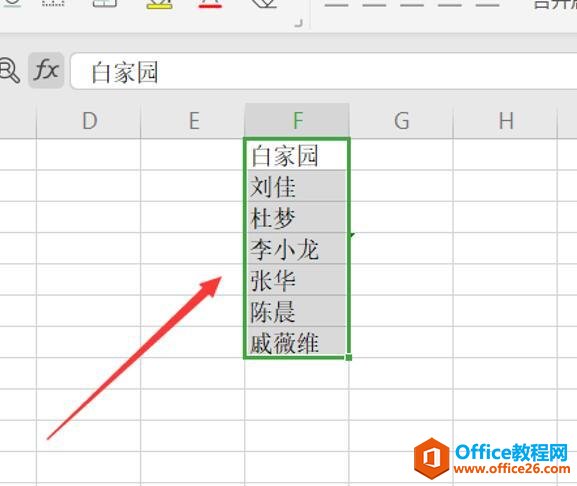
标签: Excel按照文字排序
相关文章





