使用过演示文稿的朋友们都知道,常常会在幻灯片的内容上使用超链接可以快速翻到需要的那一页幻灯片。下面小编就来告诉大家如何在WPS演示中使用超链接的命令,一起来看看吧。新建默认模板wps演示文稿,内容版式为空白版式。单击在线素材中的目录项,单击目录选项卡,选中其中一种目录,右击选择快捷菜单中的“插入&rd......
WPS Excel中普通视图与打印预览内容显示不一致的解决方法
一、问题:需要打印Excel表中的内容,但在“普通视图”中将格式调好后,点击“打印预览”一看,嘿,一些单元格中的内容又不对了。而最终打印出的内容又是与“打印预览”一致的,“打印预览”有问题,打印出来势必也有问题。这个不对表现出的现象为:“打印预览”单元格中内容显示不完整。问题现象如下面两张比对图示例:
普通视图-内容显示完整
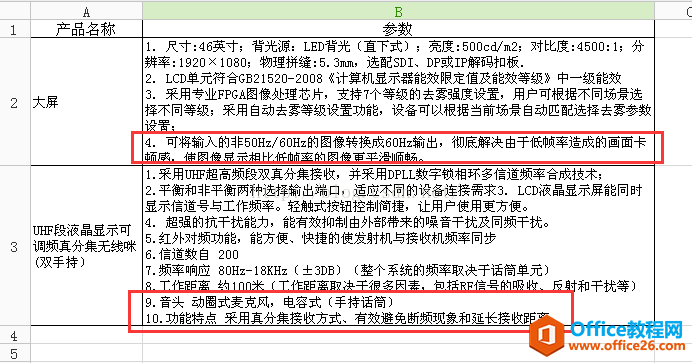
图一:“普通视图”中内容显示完整
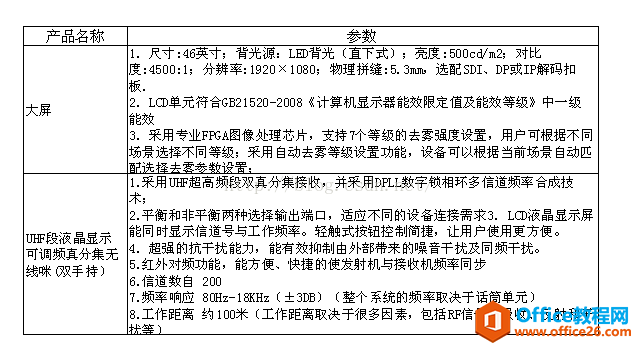
图二:“打印预览”页面,部分内容显示不出来,未显示的内容如“图一”中红框所标识
二、问题会产生什么影响:我想,这个就是谁要打印谁知道有多痛苦。本来调好格式了,无奈打印预览中格式还不对了,如果找不到解决方法,那只能在“打印预览”页面和“普通视图”来回切换,手动挨个的去调整单元格的行高或列高。
三、推测造成该问题的原因是:电脑的DPI默认设置值是96 DPI,但是默认打印机 的“打印质量”不是“96 点/英寸”,两者的不一致性,导致“普通”视图与“打印预览”页面中字体间的间距不同,进一步导致“普通”视图中显示正常的单元格,在“打印预览”中显示不完全了。
附:① 什么是DPI。Baidu中的科普解释“DPI是Dots Per Inch(每英寸所打印的点数)的缩写,是打印机、鼠标等设备分辨率的单位。这是衡量打印机打印精度的主要参数之一,一般来说,该值越大,表明打印机的打印精度越高。”。
附:② 电脑的默认DPI 值的查看方法:在桌面空白处右键点击“属性”,在弹出的页面中点击“设置”----》“高级”---》“常规”
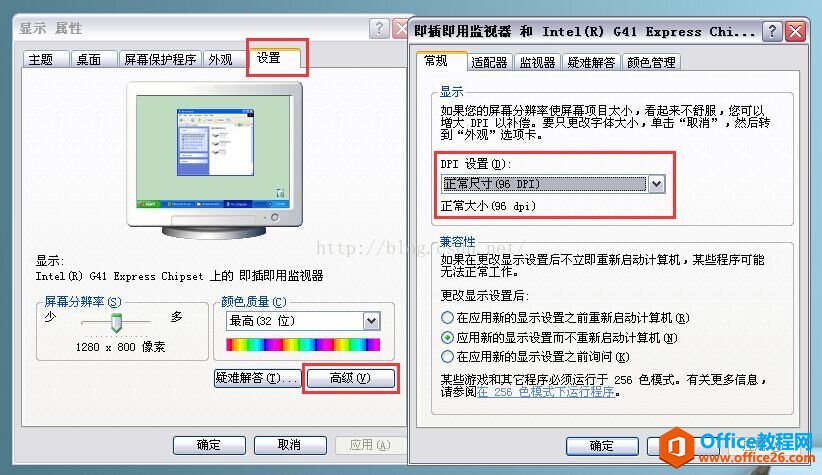
四、解决方案:调整默认打印机 的“打印质量”为“96 点/英寸”后再进行打印。
(一)点击“打印预览”,在该页面中点击页面“页面设置”,设置“打印质量”为“96 点/英寸”。
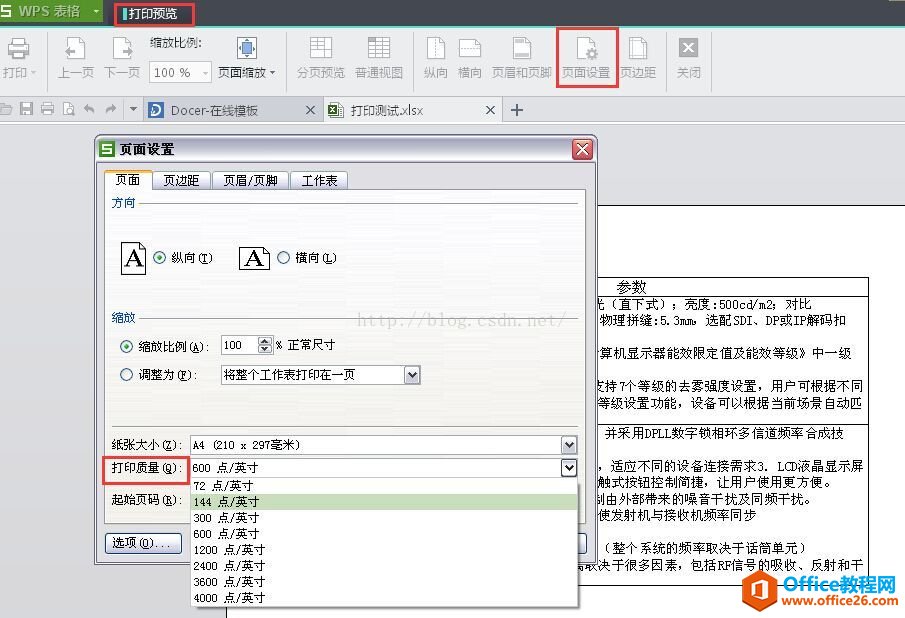
此时如果有可选的“96 点/英寸”,修改后保存则能正常打印。
(二)部分电脑中无“96 点/英寸”的可选项,这是因为默认的打印机不支持“96 点/英寸”的打印质量。这时便需要找一个支持“96 点/英寸”打印质量的打印机------虚拟打印机 可以解决。操作方法如下:
①安装虚拟打印机,并设置虚拟打印机为默认打印机,设置默认打印机的打印质量 DPI 值为“96 点/英寸”。
1、安装虚拟打印机:网上下载“虚拟打印机”的安装程序,按照安装步骤进行安装。安装完成后,在“打印机和传真”中可查找到新安装的虚拟打印机,如下图所示:

2、设置虚拟打印机为默认打印机:选择“虚拟打印机”,右键选择“设为默认打印机”。
3、修改虚拟打印机的打印质量 DPI为“96 点/英寸”:选择“虚拟打印机”,右键选择“打印首选项”,在其中设置
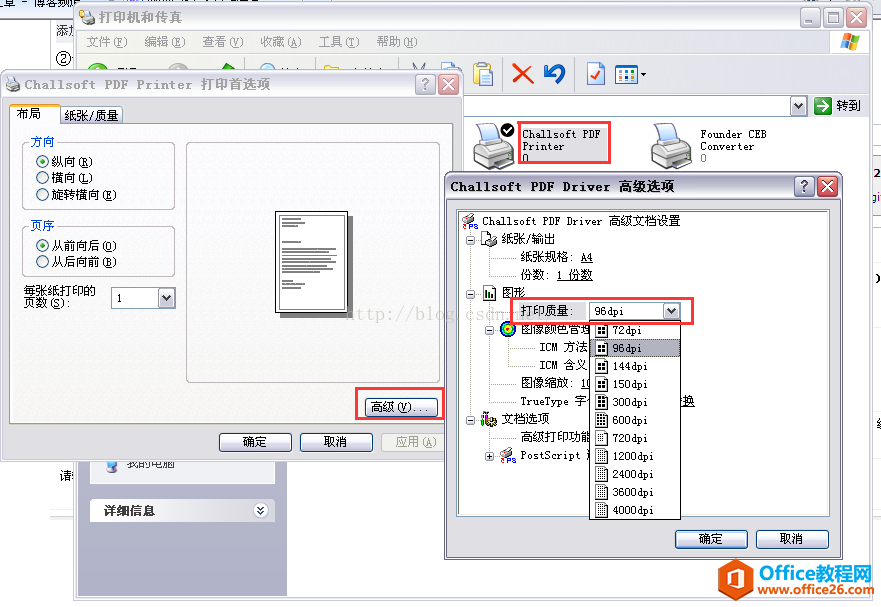
此时再进行“打印预览”,可以看到两者的显示是一致的:
普通视图
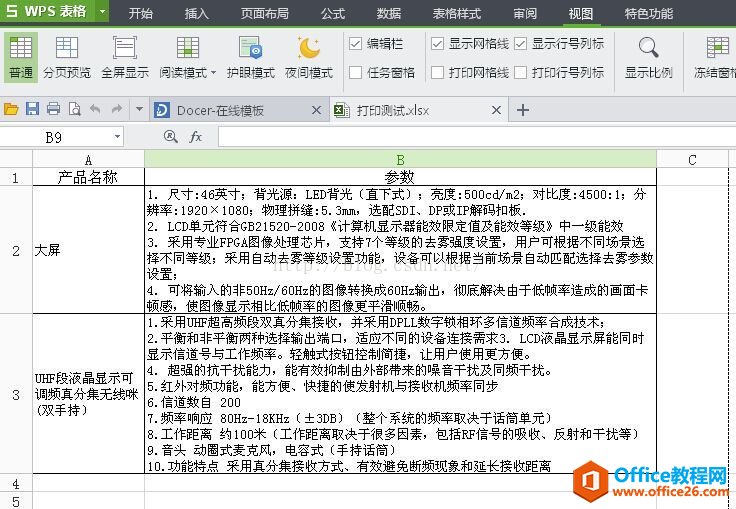
图三:普通视图中的显示
调整后的打印预览
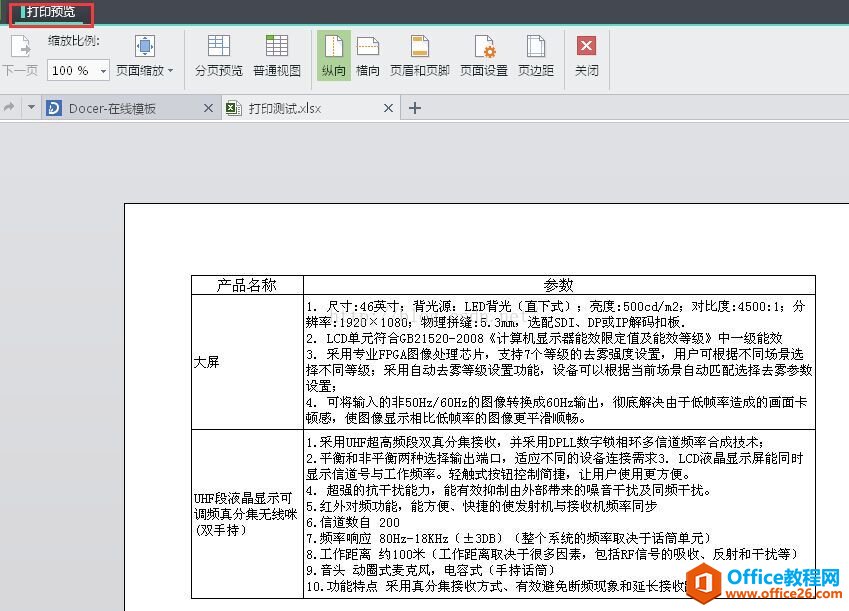
图四:调整了DPI后的“打印预览”中的显示
②“打印预览”显示正确后,选择“打印”(使用虚拟打印机),将待打印的文件转化为PDF格式的文件:
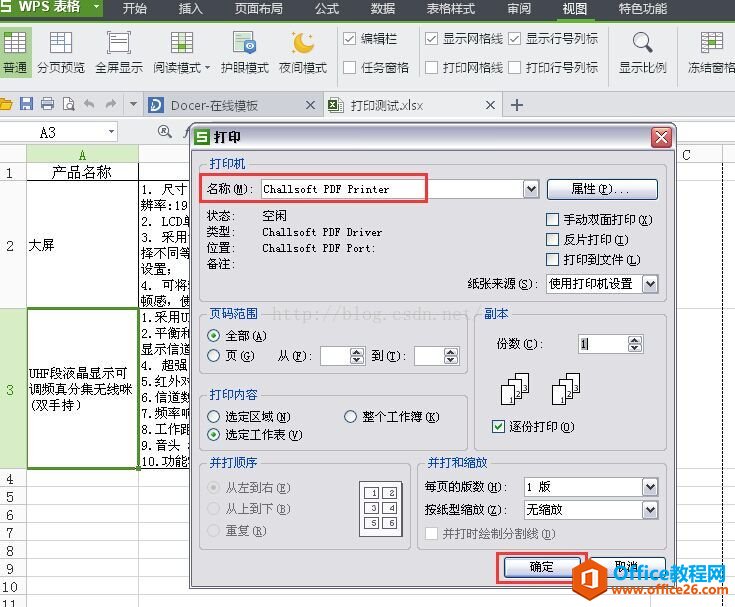
1、
2、在弹出的页面中,设置文件名、在“设置”中将“分辨率”修改为96 dpi,点击“保存”
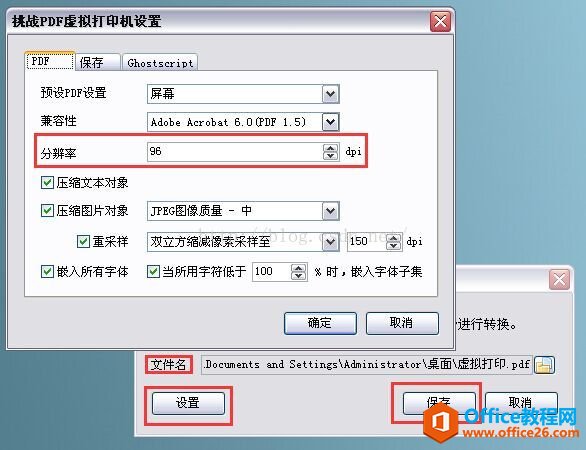
3、生成PDF格式的文件
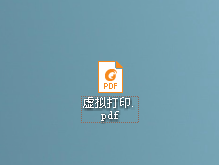
生成PDF文件
4、查看新生成的PDF文件,可看到内容显示正常。
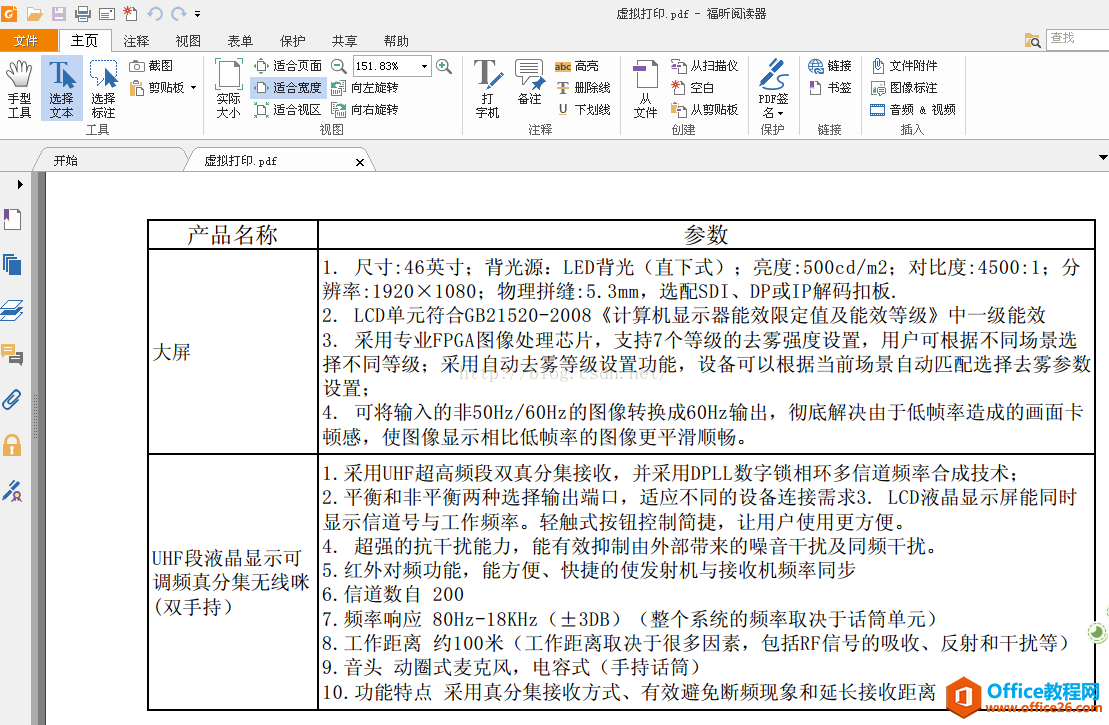
③再按照正常的打印方式(不再使用虚拟打印机),打印该PDF文件即可。
相关文章





