使用过演示文稿的朋友们都知道,常常会在幻灯片的内容上使用超链接可以快速翻到需要的那一页幻灯片。下面小编就来告诉大家如何在WPS演示中使用超链接的命令,一起来看看吧。新建默认模板wps演示文稿,内容版式为空白版式。单击在线素材中的目录项,单击目录选项卡,选中其中一种目录,右击选择快捷菜单中的“插入&rd......
WPS excel插入形状如何快速对齐表格的网格
WPS教程
2021-10-13 10:50:20
经常需要制作组织结构图,流程图等各种图表,那么除了添加固有的组织结构图图表表外,如果我们想要设计自己的流程图,但是却又做不到大小一致,或者会间距不一,应该如何做呢?今天我们就来教大家,如何在WPS表格和Excel表格当中插入形状时,快速对齐表格的网格,具体怎么操作呢?一起来学习一下吧!

插入形状如何快速对齐表格的网格
首先,我们先来看一下,如果我们直接添加形状,会遇到什么难题?单击工具栏插入下的形状,选择矩形,插入四个矩形。
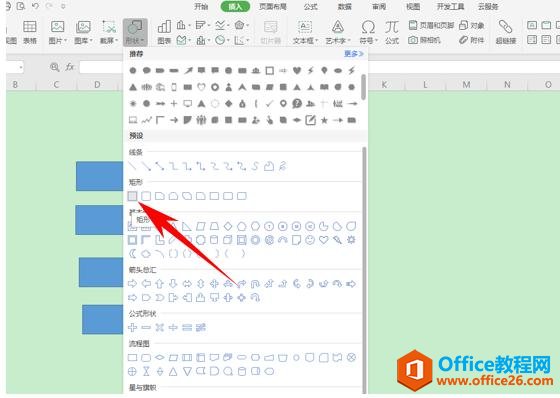
我们看到下图,其实我们很难去对齐四个矩形的上下左右一致。
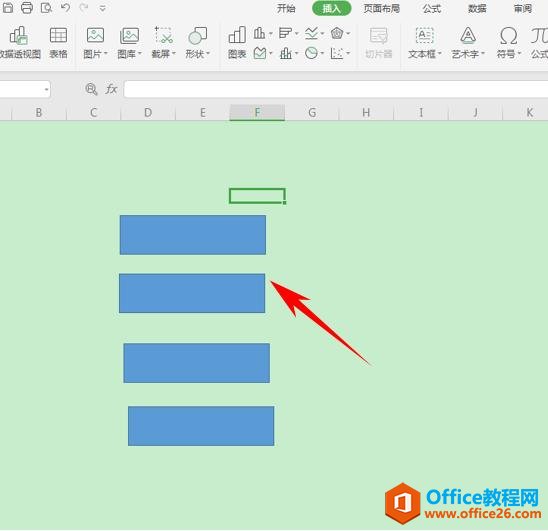
那该如何操作呢?其实很简单,首先,我们单击工具栏视图下的显示网格线,将表格恢复成网格形状。
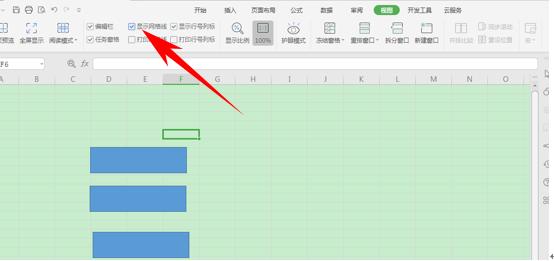
然后单击绘图工具,在对齐的下拉菜单当中选择对齐网格。
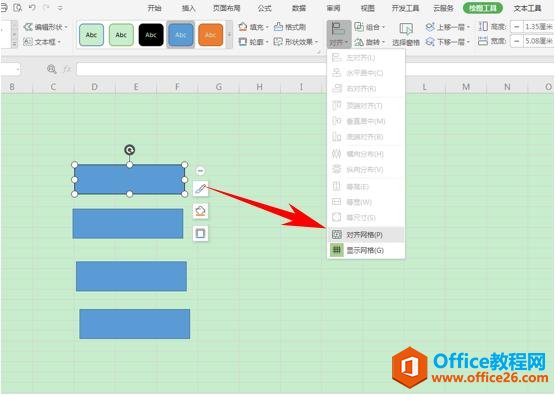
然后重新单击工具栏插入下的形状,选择矩形。
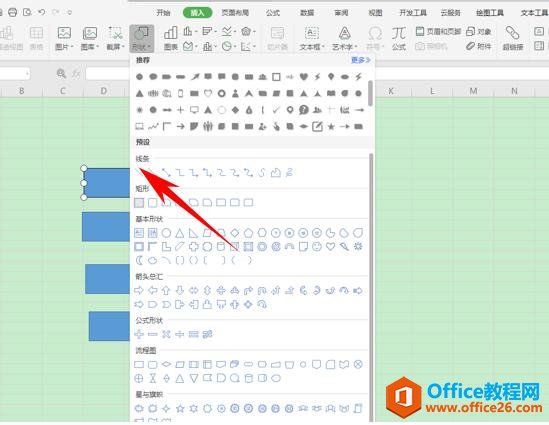
这样我们再插入矩形的时候,矩形就会与WPS表格和Excel表格的网格对齐。
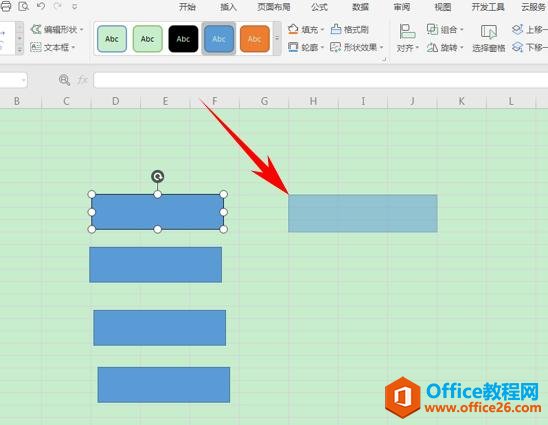
再次插入一个矩形,我们只需要跟它隔上一个单元格,然后插入一个同等列宽的矩形即可。
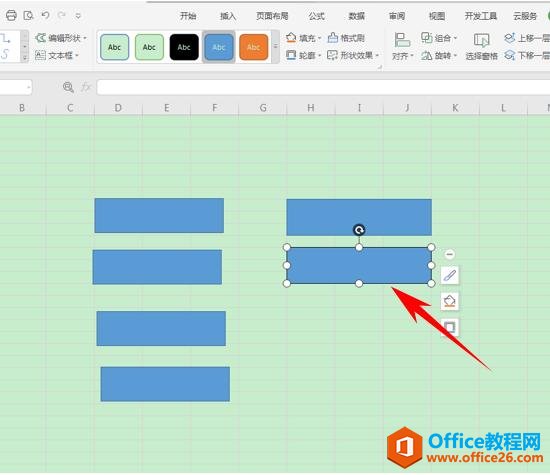
那么,在WPS表格和Excel表格当中插入形状时,快速对齐表格的网格的方法,是不是非常简单呢?你学会了吗?
标签: excel快速对齐表格的网格
相关文章





