使用过演示文稿的朋友们都知道,常常会在幻灯片的内容上使用超链接可以快速翻到需要的那一页幻灯片。下面小编就来告诉大家如何在WPS演示中使用超链接的命令,一起来看看吧。新建默认模板wps演示文稿,内容版式为空白版式。单击在线素材中的目录项,单击目录选项卡,选中其中一种目录,右击选择快捷菜单中的“插入&rd......
WPS excel从一组数据中随机抽取样本
WPS教程
2021-10-13 10:57:28
如果在公司年会时,我们需要在众多的人员名单里,随机选出三位一等奖,该如何做呢,之前我们为大家介绍了随机函数的用法,但是我们还需要将序号和工号人员名称同时更新,该如何做呢,今天我们就来教大家,如何在WPS表格和Excel表格当中从一组数据中随机抽取样本,具体怎么操作呢,一起来学习一下吧。
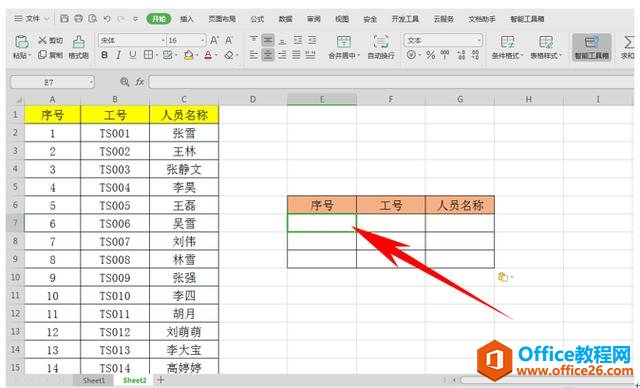
我们在序号当中输入随机函数公式=RANDBETWEEN(1,20),单击回车。
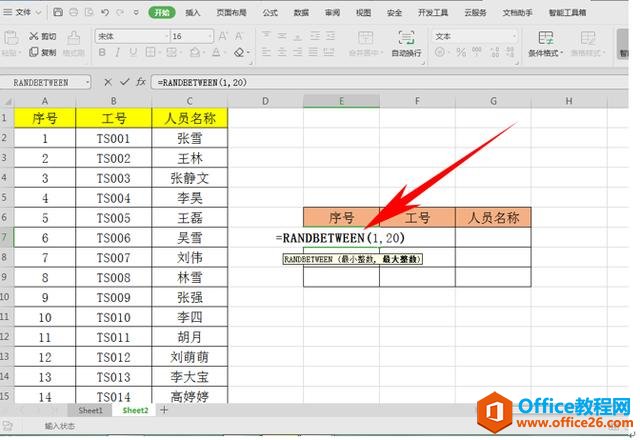
然后下拉填充框,继续在工号处输入公式,在这里我们需要运用到VLOOKUP和COLUMN两个函数,我们在工号处输入=VLOOKUP($E7,$A:$C,column(B2),0),单击回车即可。
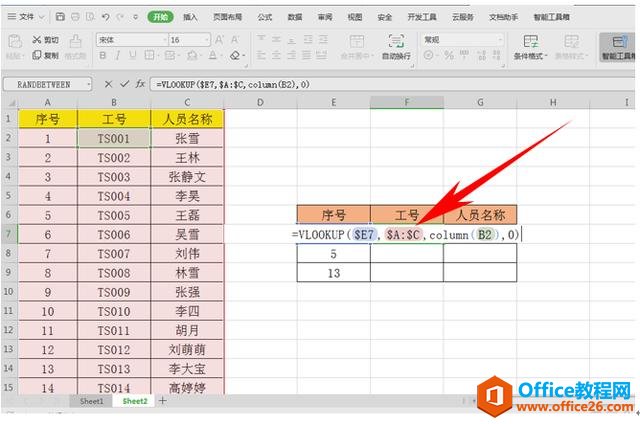
然后序号对应的工号就显示出来了,因为我们刚才对B2并没有使用绝对引用,所以可以直接向右填充单元格,完善人员名称的单元格
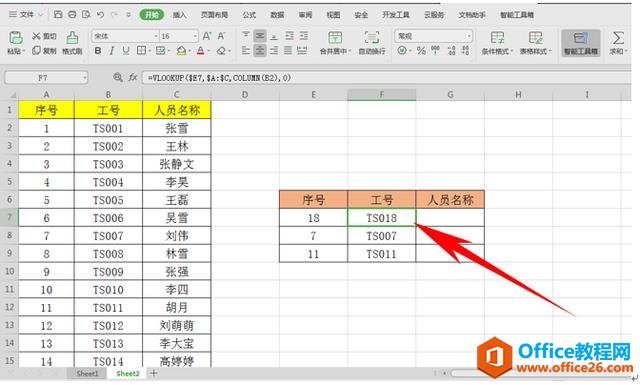
如下图,向右填充后,对应的人员名称就已经显示出来了。
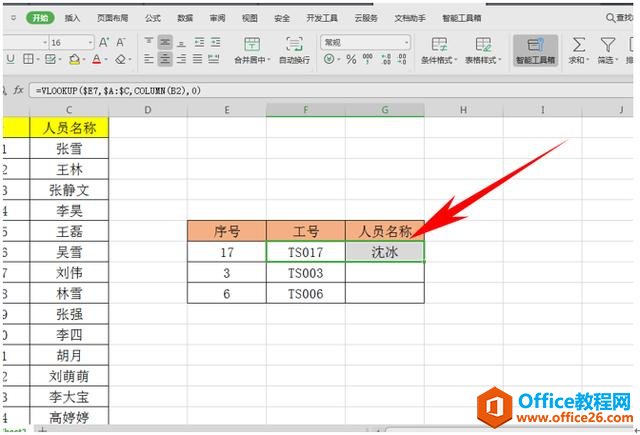
下拉填充框就完成了,注意这里我们每次填充进行回车操作时,数据都会因为随机函数变化,填充完毕后,按F9也可以进行随机变换。
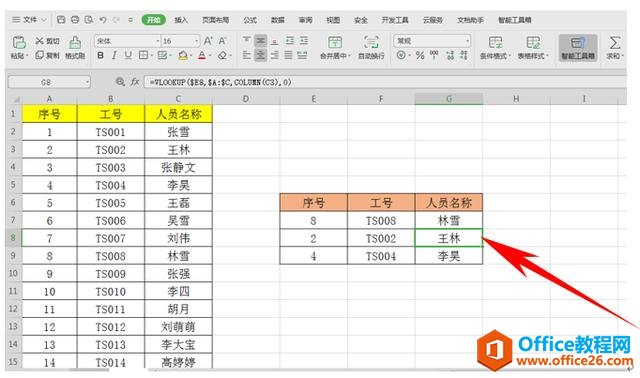
那么,在WPS表格和Excel表格当中,从一组数据中随机抽取样本的方法,是不是非常简单呢,你学会了吗?赶紧试一试吧!
标签: excel随机抽取样本
相关文章





