使用过演示文稿的朋友们都知道,常常会在幻灯片的内容上使用超链接可以快速翻到需要的那一页幻灯片。下面小编就来告诉大家如何在WPS演示中使用超链接的命令,一起来看看吧。新建默认模板wps演示文稿,内容版式为空白版式。单击在线素材中的目录项,单击目录选项卡,选中其中一种目录,右击选择快捷菜单中的“插入&rd......
WPS 如何利用PPT作出图形闪烁的效果
在实际的工作当中,我们常常会用PPT做一些动画效果,从而增加文案生动性,也能迅速的转移听者的注意力,让老板注意到自己。所以很多小伙伴看到别人做的那种带有特殊动感效果的PPT时,很是羡慕,但是却不知道怎么做?下面我们就来给大家讲讲如何通过PPT作出图形闪烁特殊效果。
这里我们以添加满天星空为例,首先,我们新建一个空白文档,在插入菜单下选择形状工具,在下拉菜单中选择一个矩形,以此来做为背景图,如图1
图 1
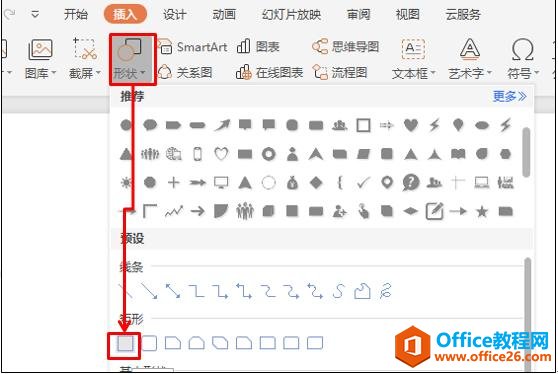
在这里我们以黑色背景为例,拖动鼠标至页面大小的时候,松开鼠标,在绘图工具菜单栏下,选择主题颜色为黑色,如图2
图 2
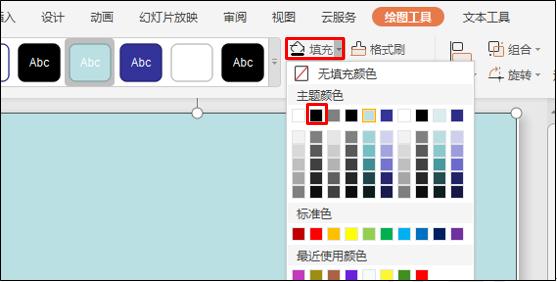
然后,我们再次回到页面,点击插入菜单栏下的形状按钮,调出下拉菜单,在里面选择星星图形,然后选择这个图形,点击绘图工具菜单下的填充按钮,在里面选择合适的颜色,如图3
图 3
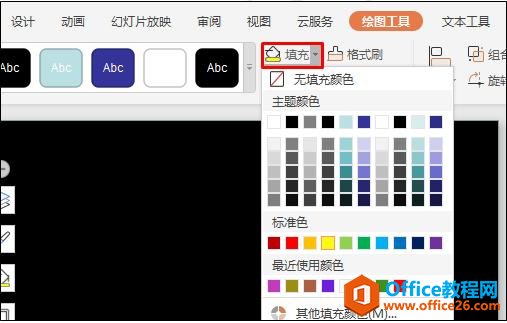
然后点击动画菜单栏下的自定义动画按钮,调出自定义动画窗口,如图4
图 4
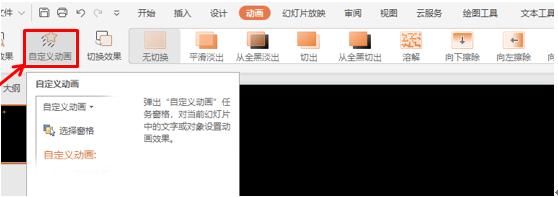
在屏幕右侧点击添加效果按钮,在进入下拉菜单中选择闪烁一次,如图5
图 5
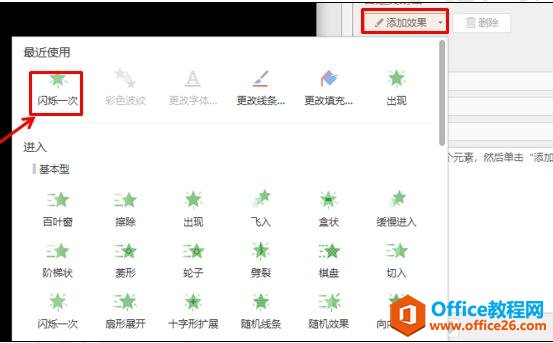
然后在动画栏中选择这一条动画,点击鼠标右键调出下拉菜单,在里面选择效果选项,如图6
图 6
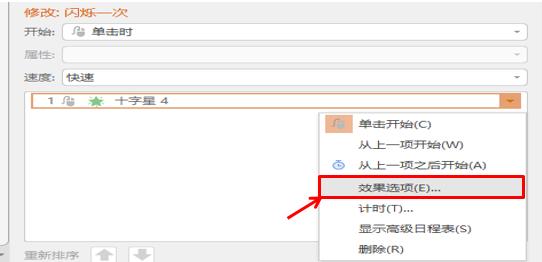
调出效果选项窗口后,在里面选择计时菜单,在重复下拉菜单中选择5次或更多,确定星星闪烁的次数,如图7
图 7

然后选中星星图,按住Ctrl键,拖动鼠标复制多个不同的星星放在不同的地方,这个时候我们会发现,屏幕右侧的动画栏中多出了很多相同的动画,如图8,表示我们在复制星星的同时,也复制了动画。
图 8
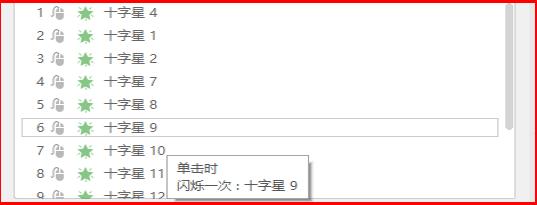
这个时候,我们再以同样的方法复制一个星星,然后拖动鼠标把星星变小,然后选中动画框内的最后一个星星动画,点击鼠标右键,调出调整动画窗口,然后在计时菜单下,在延迟后面把时间改为向后延迟0.5秒,重复次数5次,如图9
图 9
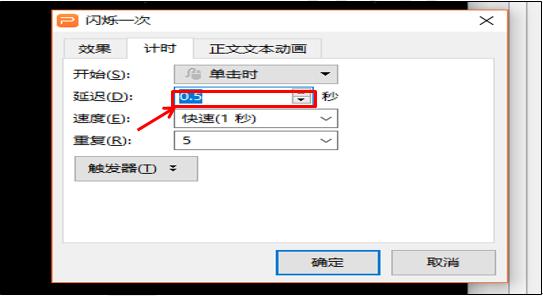
确定后,选中这个延迟的星星图,按中Ctrl键,用鼠标拖动的方法复印几个不同位置的星星图,如图10
图 10
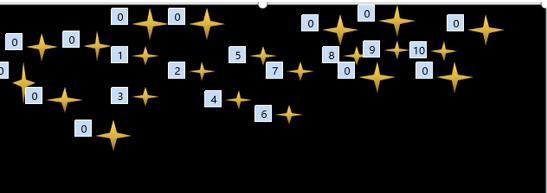
然后我们可以选中第一个动画,同时按住Shift键,选中最后一个动画,然后在自定义动画窗口下面的开始处下拉菜单中选择之前,如图11
图 11
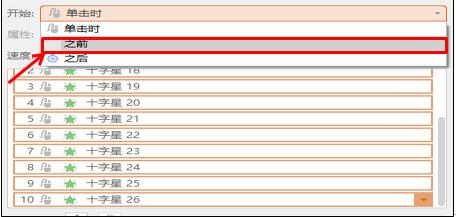
然后点击自定义动画窗口下面的播放按钮,就会出现漫天星空闪烁的效果。
标签: PPT作出图形闪烁的效果
相关文章





