使用过演示文稿的朋友们都知道,常常会在幻灯片的内容上使用超链接可以快速翻到需要的那一页幻灯片。下面小编就来告诉大家如何在WPS演示中使用超链接的命令,一起来看看吧。新建默认模板wps演示文稿,内容版式为空白版式。单击在线素材中的目录项,单击目录选项卡,选中其中一种目录,右击选择快捷菜单中的“插入&rd......
WPS 如何快速按章节分页
WPS教程
2021-11-13 10:56:04
遇到特别长的文档,章节很多,中间也没有分页,全部都堆在一起,显得很杂乱。现在就教大家一种方法,可以让文章按照章节来分页,让结构更清晰,一起来学习一下吧!
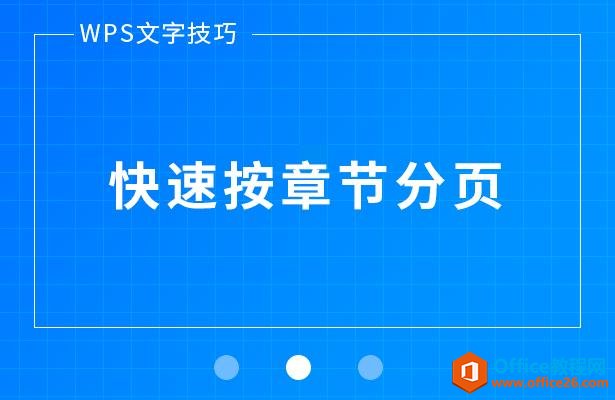
快速按章节分页
下图示例文档中有三章内容,我们要让每一章都另起一页。
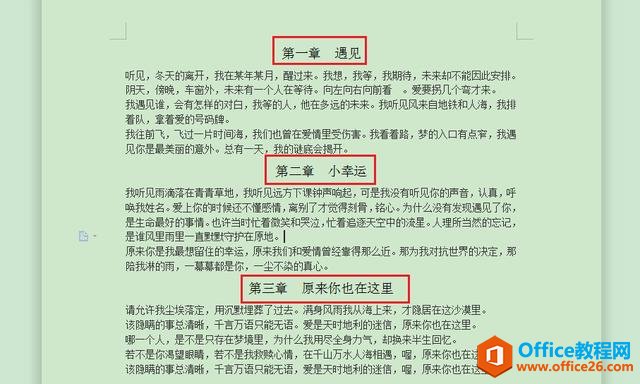
首先我们要选中每章的标题,一般章节标题的格式都与正文不同,我们利用查找功能选中所有的章节标题。Ctrl+F调出【查找】对话框,在【查找内容】框不输入内容,单击【格式】—字体。
本文档中每一章的章节标题都是宋体四号字,直接在格式中将字体设为宋体,字号设为四号,单击确定。
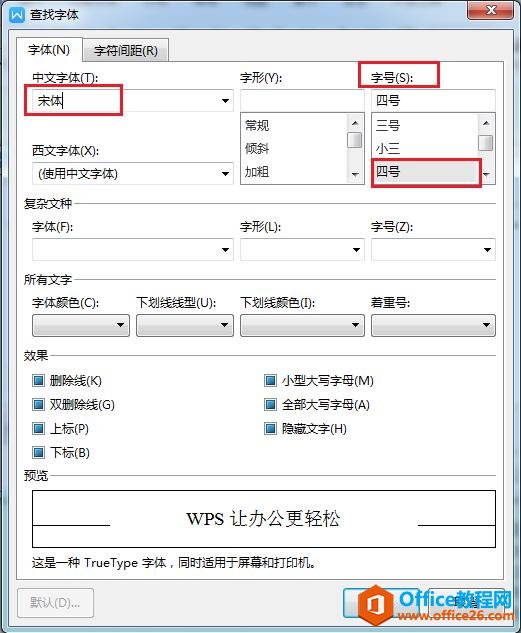
回到查找对话框,【在以下范围内查找】设置为【主文档】,设置完毕后,单击关闭。这个时候所有的章节标题都都被选中了。
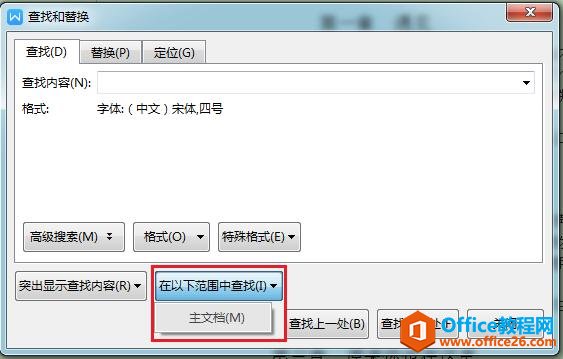
将鼠标放置在任一选中标题上,右击鼠标,选择段落选项。
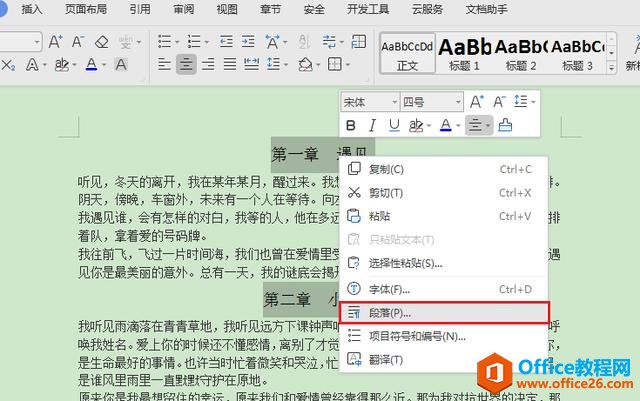
在弹出的对话框中选择换行和分页,勾选段前分页,单击确定。
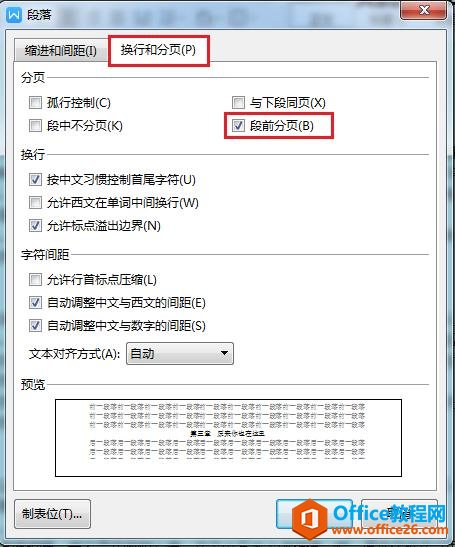
这个时候我们会发现,每一章都另起一章了,就实现了按章节分页。
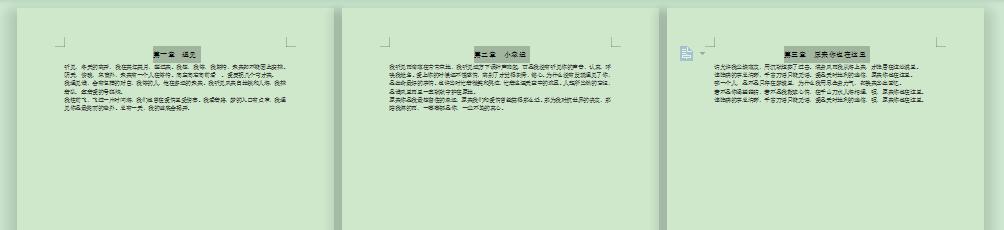
在WPS文字和Word文档中,快速按章节分页的方法是不是很简单呀,你学会了吗?
标签: WPS快速按章节分页
上一篇:WPS 如何利用PPT作出图形闪烁的效果 下一篇:WPS PPT如何轻松提取配色
相关文章





