使用过演示文稿的朋友们都知道,常常会在幻灯片的内容上使用超链接可以快速翻到需要的那一页幻灯片。下面小编就来告诉大家如何在WPS演示中使用超链接的命令,一起来看看吧。新建默认模板wps演示文稿,内容版式为空白版式。单击在线素材中的目录项,单击目录选项卡,选中其中一种目录,右击选择快捷菜单中的“插入&rd......
WPS 如何制作下拉框
WPS教程
2021-11-13 10:56:07
会需要在限定的范围内输入信息,比如做选择题的时候,都是在固定的选项里选择答案。为了避免出现用户胡乱填写的情况,将答案限定在一定范围内就很有必要了,这个时候下拉框就成为了一个很好的工具。之前也教过大家在WPS表格中添加下拉菜单的方法,那么你知道在WPS文字中如何添加下拉框吗?一起来学习一下。

WPS文字如何制作下拉框
如图是一个选择题,我们要将A、B、C、D制作成下拉框放在题干的括号中,供用户选择。
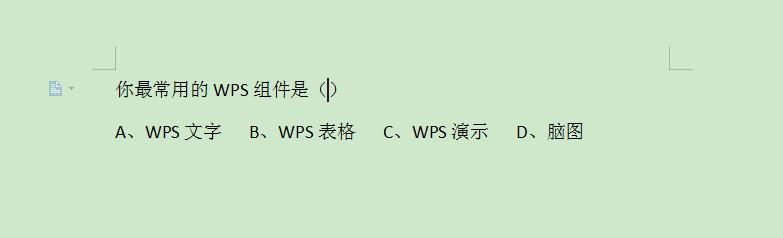
首先将光标放在括号中,然后单击工具栏的插入,单击右下角的【下拉型窗体域】。
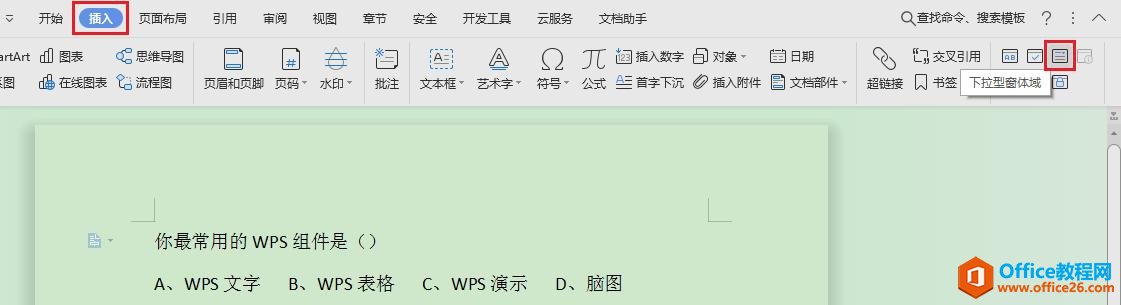
这时会看到,括号中出现了一个灰色的矩形框,双击它,弹出【下拉型窗体域选项】窗口。单击【添加】按钮,依次将A、B、C、D添加到下拉列表的项目中。添加完毕后,单击确定。
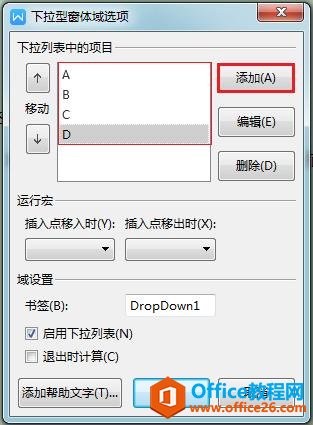
这个时候我们会看到矩形框中就显示字母A了。然后我们选择插入下的【保护窗体】。
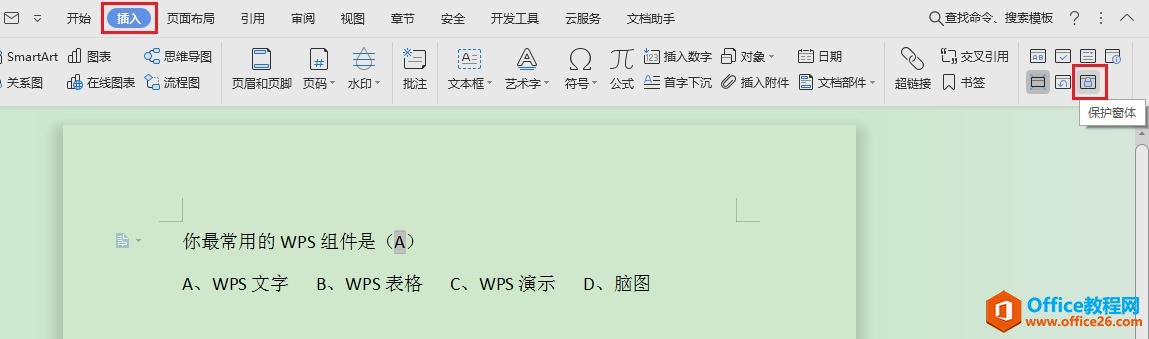
就会发现在字母的旁边出现了一个向下的小箭头,单击箭头,会出现所有的选项,选择你要选的选项就可以啦。
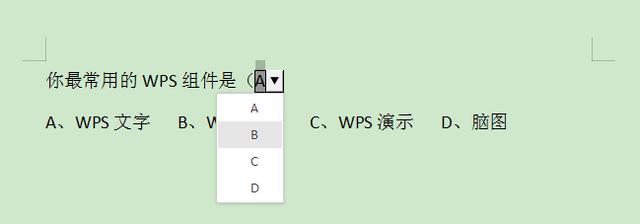
标签: WPS制作下拉框
相关文章





