使用过演示文稿的朋友们都知道,常常会在幻灯片的内容上使用超链接可以快速翻到需要的那一页幻灯片。下面小编就来告诉大家如何在WPS演示中使用超链接的命令,一起来看看吧。新建默认模板wps演示文稿,内容版式为空白版式。单击在线素材中的目录项,单击目录选项卡,选中其中一种目录,右击选择快捷菜单中的“插入&rd......
WPS 如何利用PPT制作抽奖大转盘 实例教程
WPS教程
2021-11-13 11:05:44
小伙伴们一定见过那种抽奖的大转盘吧?是不是感觉特别好玩呢?相信很多小伙伴都想来体验一下,下面我们就用WPS演示或者PPT制作一个抽奖大转盘,让大家好好体验一番。

用PPT制作抽奖大转盘
首先,我们打开一张WPS演示或者PPT ,点击插入菜单,在工具栏中找到形状工具,在下拉菜单中选择箭头工具,如图1
图 1
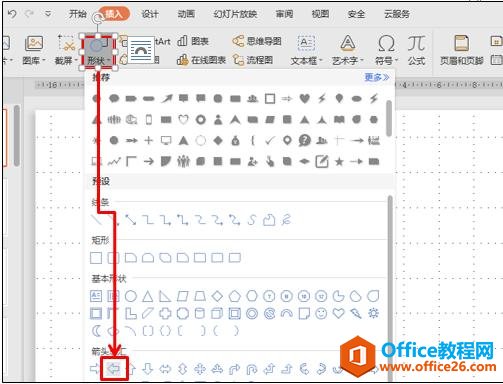
然后再以同样的方法插入一个圆形,拖动鼠标调整大小,然后将这箭头和圆形放在一起,点击绘图工具下面的组合按钮,把两个图形组合在一起,如图2
图 2
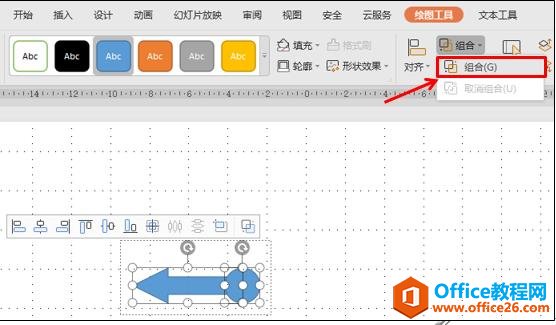
组合过以后,按Ctrl键,拖动鼠标复制一个一样的箭头,旋转方向放在它的反向位置,然后点击屏幕右侧的填充与线条菜单,把填充色改为无填充,如图3
图 3
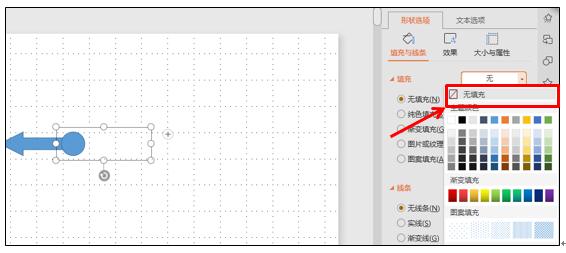
然后选中两个组合图形,点击绘图工具下的组合工具,在下拉菜单中选择组合,如图4
图 4
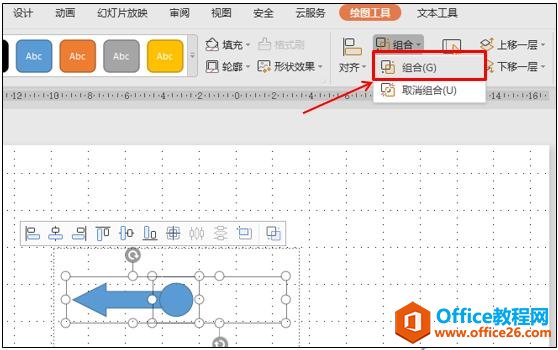
然后点击屏幕右侧的自定义动画按钮,在自定义动画添加效果下拉菜单中选择进入类型为强调里面的陀螺旋,如图5
图 5
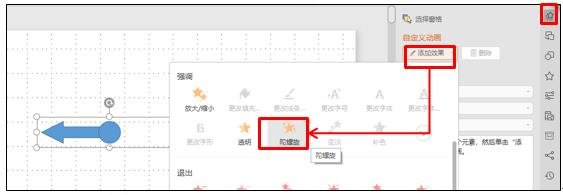
然后点击动画菜单,在工具栏中找到切换效果,在右侧屏幕处输入速度为0.2秒,换片方式勾选每隔0.00秒,如图6
图 6
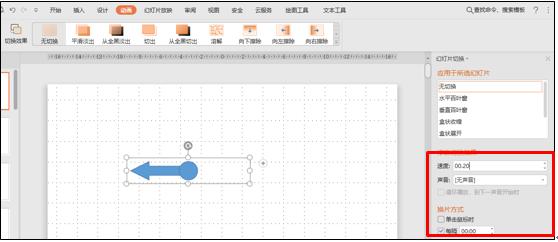
然后点击幻灯片放映菜单,在工具栏中找到设置放映方式,点击进入设置模式,勾选循环放映,如图7
图 7
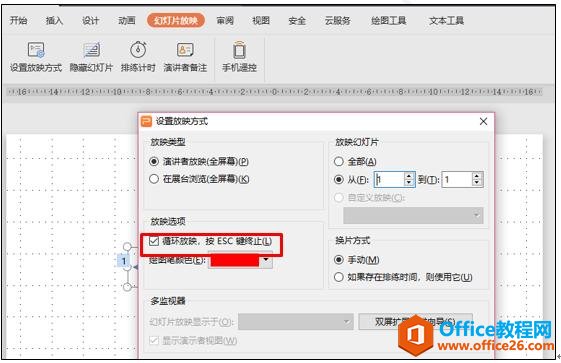
然后再插入一些相关的奖项,点击插入菜单,在工具栏形状下拉菜单中选择圆形,如图8
图 8
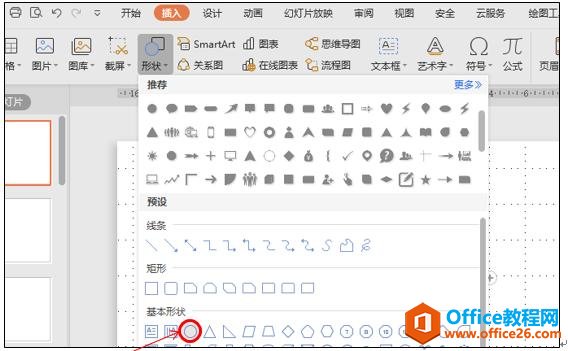
拖动鼠标调整圆形大小,然后点击鼠标右键,在下拉菜单中选择编辑文字,在里面输入相应的内容,如图9
图 9
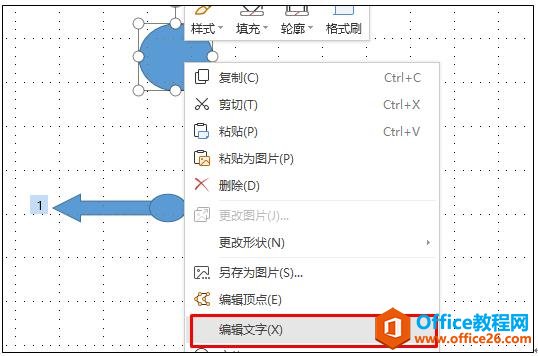
然后按Ctrl键,拖动鼠标复制几个相同的圆形,摆放在不同的位置,效果如图10
图 10

然后把里面的内容修改一下,换上不同的奖项,效果如图11
图 11
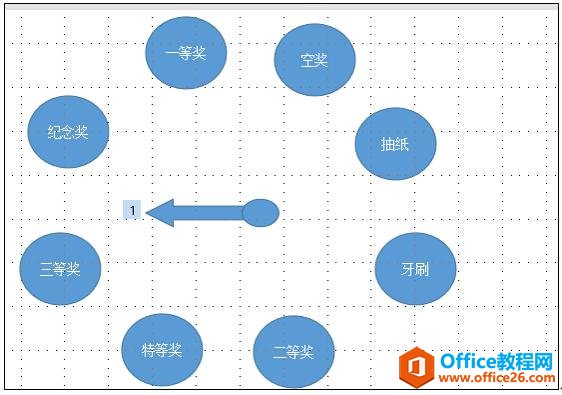
标签: PPT制作抽奖大转盘
上一篇:WPS 如何制作下拉框 下一篇:WPS excel利用文字一键填充多个单元格
相关文章





