使用过演示文稿的朋友们都知道,常常会在幻灯片的内容上使用超链接可以快速翻到需要的那一页幻灯片。下面小编就来告诉大家如何在WPS演示中使用超链接的命令,一起来看看吧。新建默认模板wps演示文稿,内容版式为空白版式。单击在线素材中的目录项,单击目录选项卡,选中其中一种目录,右击选择快捷菜单中的“插入&rd......
WPS word文档中如何加宽字间距
WPS教程
2021-11-13 11:06:58
我们之前都会利用WPS文字进行更改行间距,也就是一行字之间的空格变大,那么很少人会设置字间距,大部分会利用空格将字与字之间的间距调大,那么今天我们就来教大家,如何在WPS文字当中简便的更改字间距。
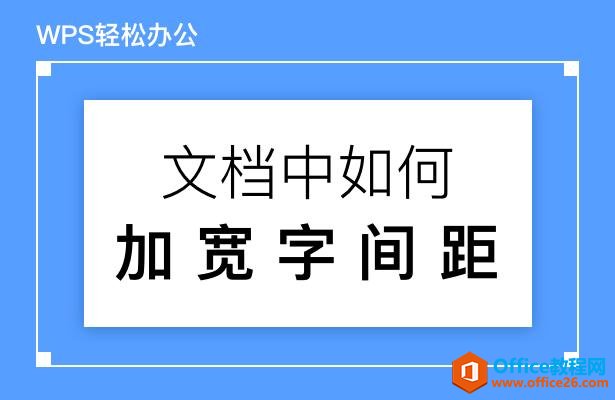
文档中如何加宽字间距
首先,我们看到下图正常的字间距是默认的,是第一行这样子的,而我们想要的字间距是第二行这样字与字之间有空隙的。
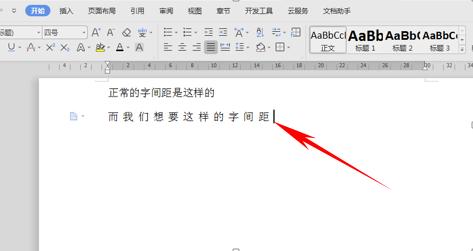
我们选中需要更改的文字,然后单击开始菜单栏下的一个小箭头,位置如下图所示。
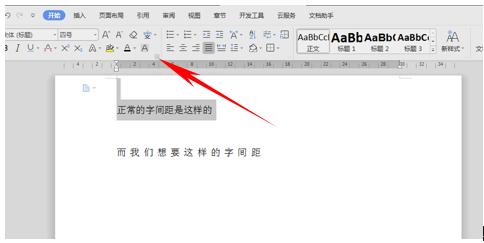
打开字体对话框,选择字符间距,然后再间距的下拉菜单中,选择加宽选项,如下图所示。
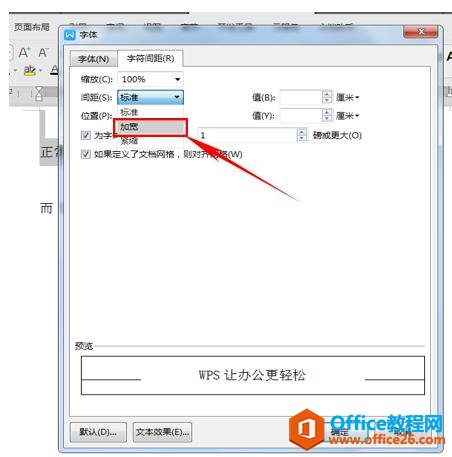
间距后面的值默认为0.04厘米,在这里我们改成0.1厘米后,单击确定。
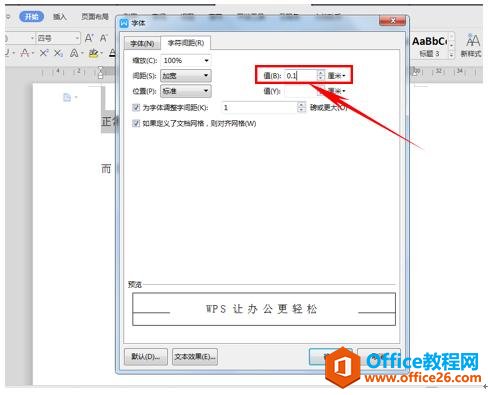
然后我们就看到文本的间距就已经调整好了,之间的空隙变大了一些,就不用我们一个空格一个空格的去敲出来了。
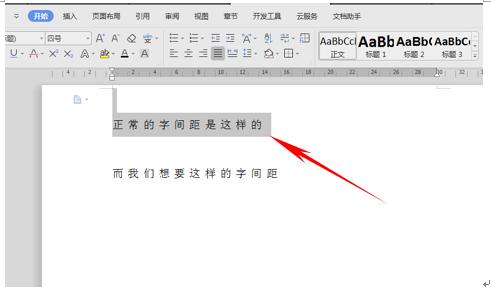
标签: word加宽字间距
上一篇:WPS word如何批量删除空格三点 下一篇:怎样快速为WPS文档增加目录
相关文章





