使用过演示文稿的朋友们都知道,常常会在幻灯片的内容上使用超链接可以快速翻到需要的那一页幻灯片。下面小编就来告诉大家如何在WPS演示中使用超链接的命令,一起来看看吧。新建默认模板wps演示文稿,内容版式为空白版式。单击在线素材中的目录项,单击目录选项卡,选中其中一种目录,右击选择快捷菜单中的“插入&rd......
怎样快速为WPS文档增加目录
WPS教程
2021-11-13 11:06:11
WPS文字怎样做目录呢?有很多小伙伴却不常用,也不知道,下面我们就来讲讲WPS怎么自动生成目录。
首先,我们来看这样一篇WPS文档,如图1(带有一级标题和二级标题的文档和三级标题的文档)我们就可以启用这种功能。
图 1
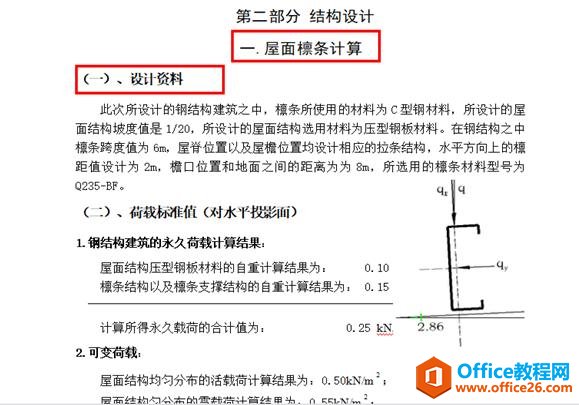
大家需要注意的是录入类似于这样一篇文档的时候,需要在录入的时候就把标题格式确定,比如我们在录入第一个标题的时候,录入完成后,必须回到文档中,选中标题,然后点击开始菜单栏下的标题1进行设置。其它的标题操作也是如此,分别设置为标题2,标题3,内容设置为正文的格式出现。如图2
图 2
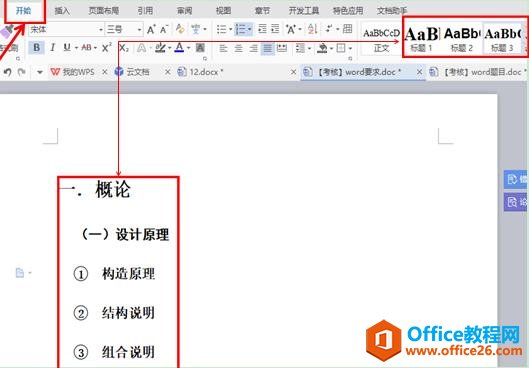
然后,我们选择要插入目录的位置,点击引用菜单栏下的目录工具选项,系统会弹出一个对话框,里面有很多的目录样式,我们选择适合自己的目录样式,如图3
图 3
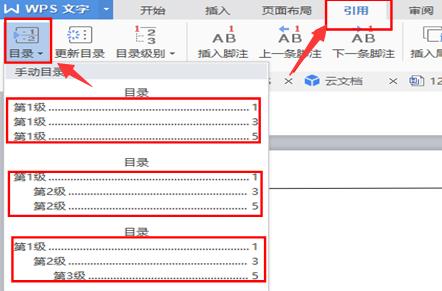
选择完后,目录就会自动生成在所选择的位置当中,如图4
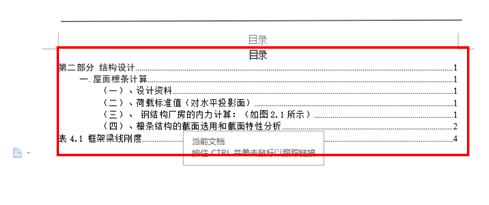
如果WPS文档又重新作了修改,我们可以点击引用菜单栏下的更新目录按扭,弹出对话框的时候选择更新整个目录,点击确定进行更新。如图5
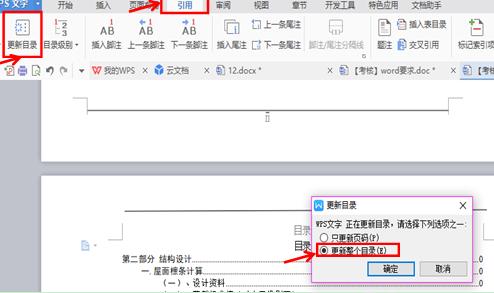
标签: WPS文档增加目录
相关文章





