使用过演示文稿的朋友们都知道,常常会在幻灯片的内容上使用超链接可以快速翻到需要的那一页幻灯片。下面小编就来告诉大家如何在WPS演示中使用超链接的命令,一起来看看吧。新建默认模板wps演示文稿,内容版式为空白版式。单击在线素材中的目录项,单击目录选项卡,选中其中一种目录,右击选择快捷菜单中的“插入&rd......
WPS PPT幻灯片添加自动更新日期
WPS教程
2021-11-13 11:28:44
在幻灯片当中插入图片、文字或音频的同时,我们如何在幻灯片当中添加日期呢,除了画文本框,如何将添加的日期设置为自动更新呢,今天我们就来教大家,如何在PPT演示文稿当中设置自动更新日期,具体怎么操作呢,一起来学习一下吧。
首先,在PPT演示文稿当中插入一张幻灯片,如下图所示。
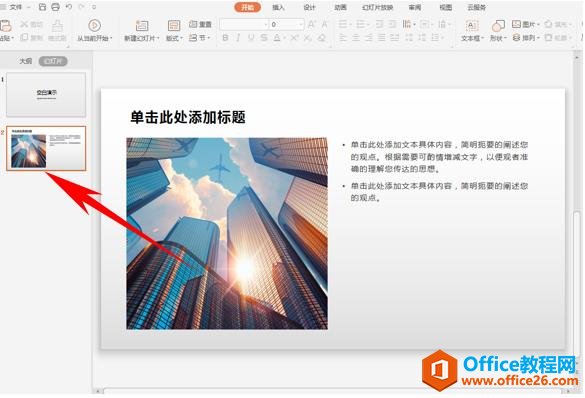
单击工具栏插入下的页眉和页脚,也可以单击旁边的日期和时间。
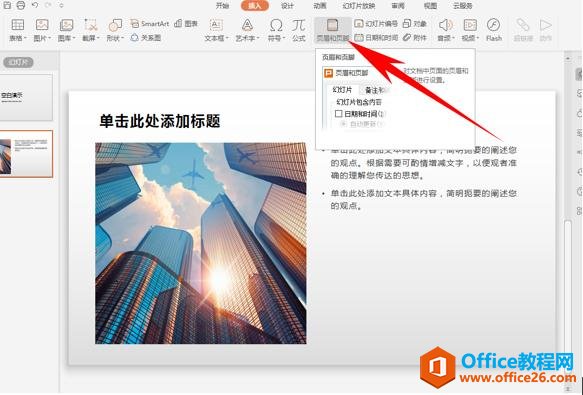
弹出页眉页脚的对话框,选择日期和时间,单击自动更新。
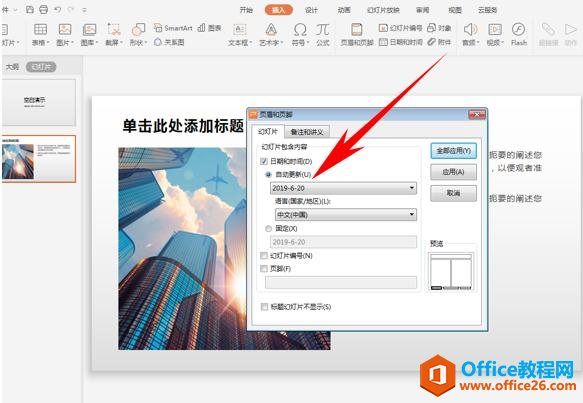
然后可以在自动更新的下拉菜单下选择日期的表现形式,如下图所示,单击全部应用。
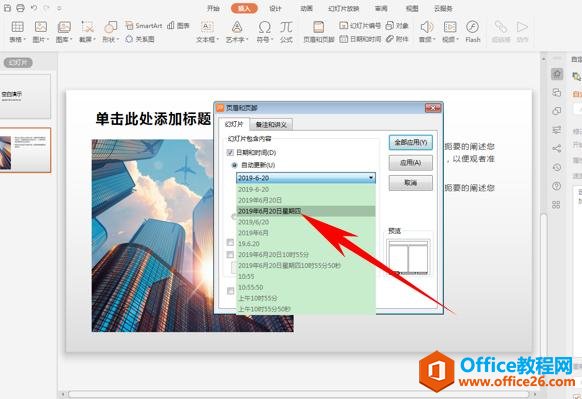
这样,我们看到日期已经添加到PPT左下角了,并且会自动更新哦。
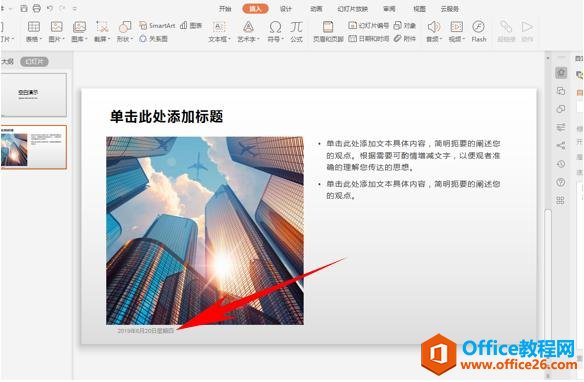
标签: PPT幻灯片添加自动更新日期
相关文章





