使用过演示文稿的朋友们都知道,常常会在幻灯片的内容上使用超链接可以快速翻到需要的那一页幻灯片。下面小编就来告诉大家如何在WPS演示中使用超链接的命令,一起来看看吧。新建默认模板wps演示文稿,内容版式为空白版式。单击在线素材中的目录项,单击目录选项卡,选中其中一种目录,右击选择快捷菜单中的“插入&rd......
WPS PPT巧用形状分割图片 实现教程
WPS教程
2021-11-13 11:11:11
经常会为了图片的排版发愁,将图片直接放在演示文稿里面吧,又占空间又不美观,放在一个形状里面吧,又都用腻了,今天就来教大家一种方法,利用形状将图片分割成许多部分,让PPT瞬间高大上,快快学习起来吧!

巧用形状分割图片
首先新建一个空白演示文稿,单击插入—形状。选择你喜欢的形状,这里我选择矩形。
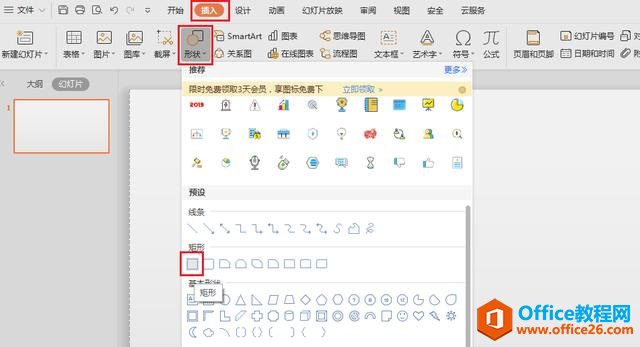
选择完毕后,鼠标会变成一个小十字,在画矩形的时候单击Shift,这样画出来的就是正方形了,画好后,按住上方的小圆圈,对形状进行旋转,将形状设为无框线。
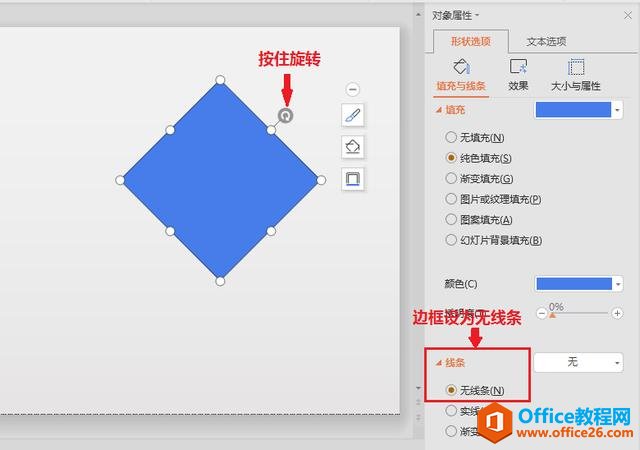
调整好后,复制粘贴多个形状,根据喜好排列,排列完毕后,Ctrl+A全选,然后单击绘图工具下的组合,将所有形状组合起来。
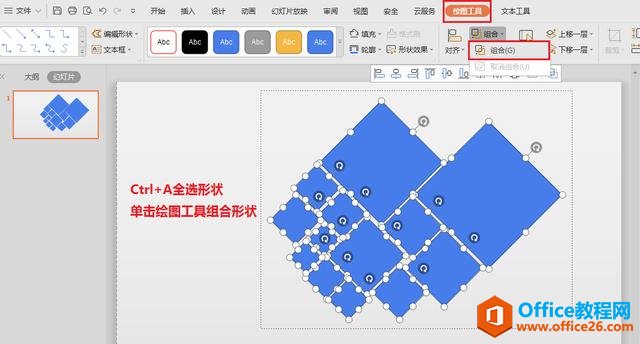
组合后单击演示文稿右侧的填充选项,选择图片或纹理填充,单击本地文件,选择准备好的图片。
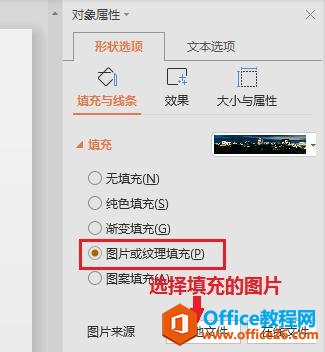
这时候我们会发现,图片就被形状分割成了好几个部分,也美观了不少。
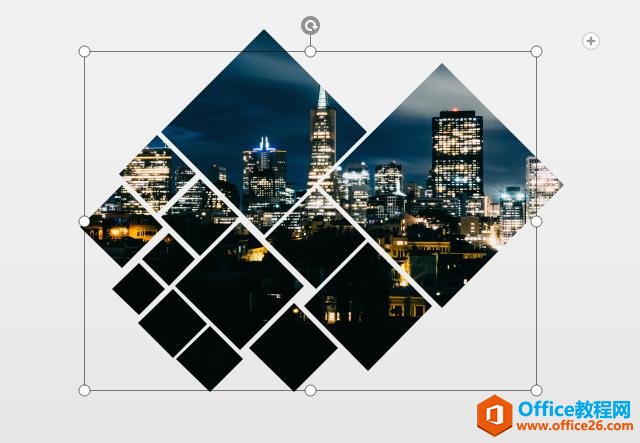
在WPS演示和PPT中,巧用形状分割图片改变图片排版的方法你学会了吗?自己动手试试吧!
标签: PPT巧用形状分割图片
上一篇:WPS PPT幻灯片添加自动更新日期 下一篇:在WPS中如何给图片插入题注
相关文章





