使用过演示文稿的朋友们都知道,常常会在幻灯片的内容上使用超链接可以快速翻到需要的那一页幻灯片。下面小编就来告诉大家如何在WPS演示中使用超链接的命令,一起来看看吧。新建默认模板wps演示文稿,内容版式为空白版式。单击在线素材中的目录项,单击目录选项卡,选中其中一种目录,右击选择快捷菜单中的“插入&rd......
WPS在插入的图片上添加文字水印和文字有什么不同 WPS表格如何添加水印
WPS如何给图片添加文字水印?WPS如何给图片添加文字?WPS如何给表格添加水印?WPS文档如何添加水印?大家都知道,WPS文字有个插入水印功能,但是这个指的是在文档中直接插入文字水印和图片水印,如果在图片上插入文字水印就不一样了。文字水印和文字是不同的。下面来看看WPS给图片添加文字水印和文字图文教程。
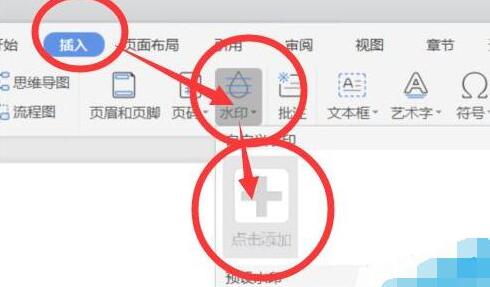
WPS如何给图片添加文字水印
图片上添加水印,可以给图片产权保护。文字水印是什么?和文字有区别吗?以文字为水印图案的称文字水印。
1、在我们的WPS文字软件中打开一篇含有照片的原始文档,用鼠标选中图片,可以在菜单栏上方和图片右边都能看到图片布局选项。
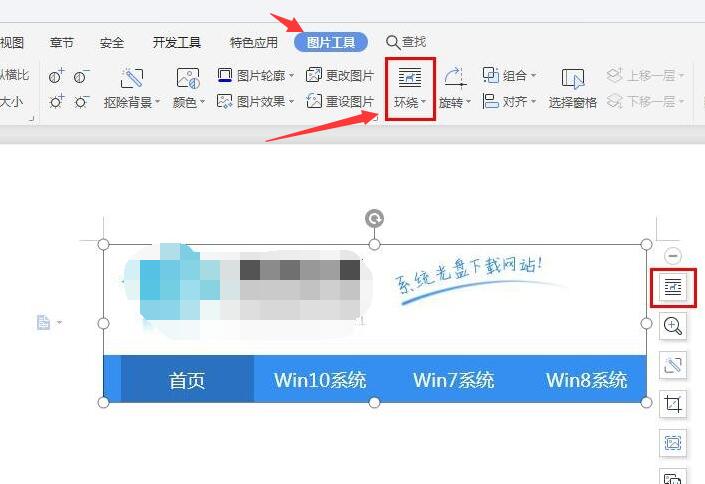
2、点击“环绕”,在下拉中选择“衬于文字下方”图标,然后点击“确定”。
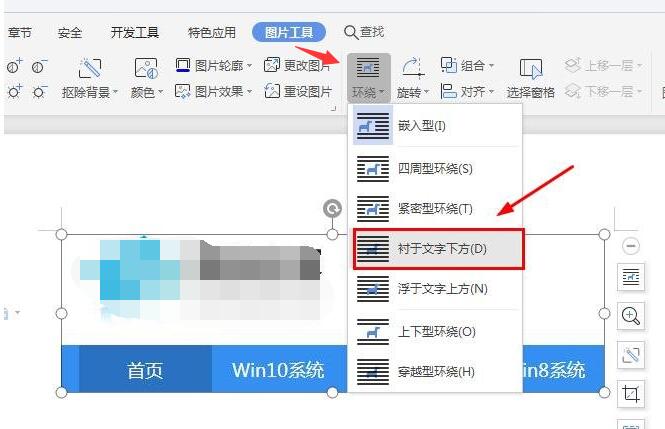
3、鼠标切换到功能区的“插入”选项卡,在弹出的下拉菜单中选择“文本框”选项中的“横向文本框”命令。
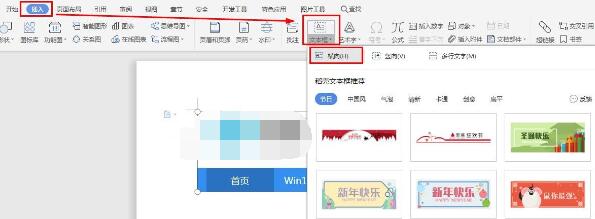
4、在跳出的文本框中,我们输入文字内容,例如“office学习网”,还可以根据你的个人喜好再给文字进行字体、字号和颜色上的设置,效果如下图。
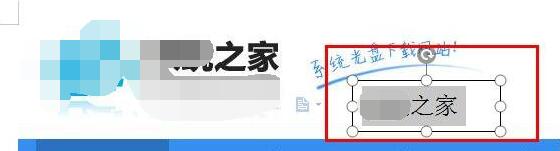
5、此时,同时选中图片和文字框,用鼠标单击选中图片和文本框后,再单击右键,在弹出的快捷菜单中选择“组合”选项中“组合”命令。
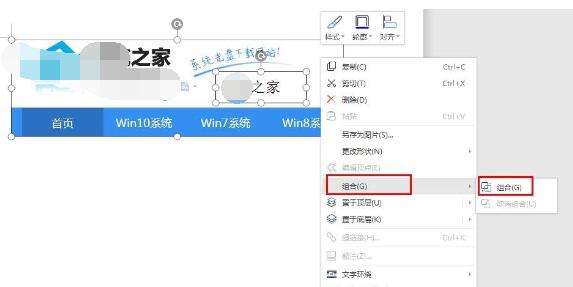
6、在文档中选中插入的文本框,单击鼠标右键,在弹出的快捷菜单中选择“设置对象格式”命令。
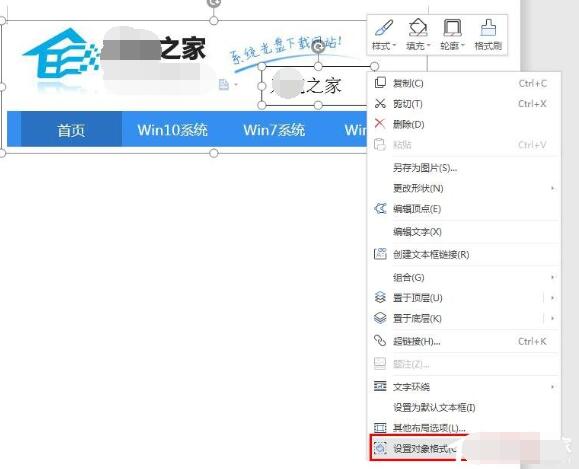
7、在弹出的对话框中选择“填充与线条”选项卡,在填充区域,选择为“无填充颜色”,线条区域的颜色选择为“无线条颜色”,然后点击“确定”。
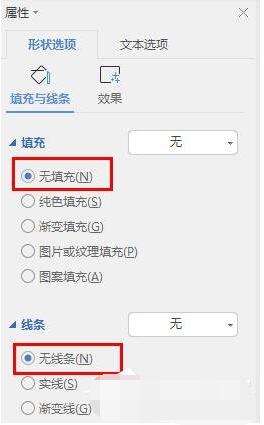
8、这时候我们就可以看到带有照片签名的战利品了,效果图如下。
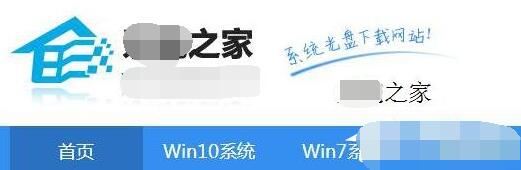
提示:在这里小编需要提醒大家的是,对于插入的照片一定要将其设置为“衬于文字下方”,此时的照片与后面插入的文本框才能够“组合”,如果你也想在wps里给图片加文字水印,那么就赶紧行动起来吧。
WPS如何给图片添加文字
1、在WPS文档中,选择【插入】-【图片】
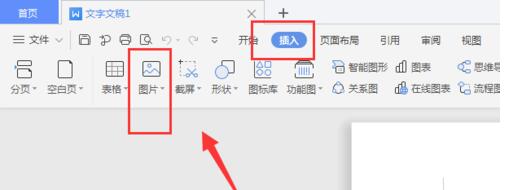
2、选择本地图片,将图片置入
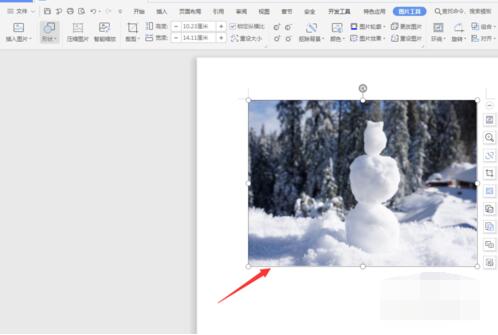
3、然后再打开【插入】菜单,选择“文本框”
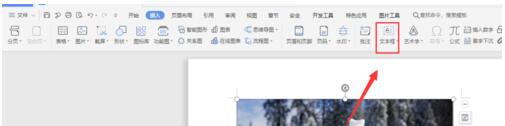
4、创建文本框,然后输入文字
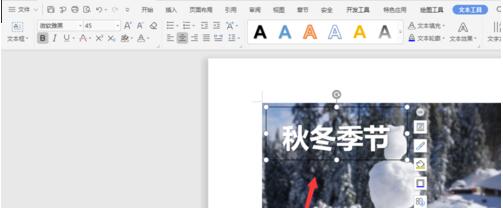
5、将文字排好位置,选择文件的导出为图片命令,将图片导出
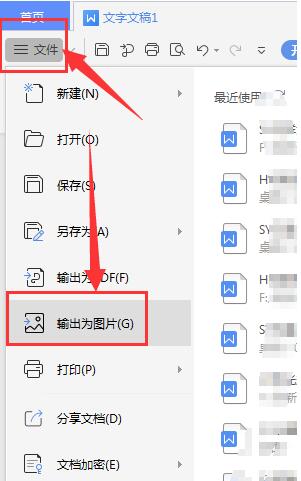
这样就给图片添加上文字了

WPS文字在哪添加水印
1、首先我们打开WPS
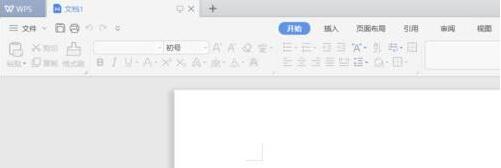
2、接着我们输入一段文字
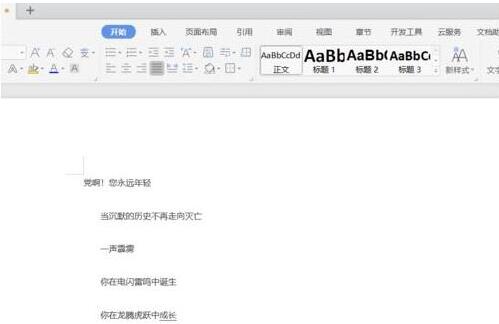
3、接着我们选择【插入】-【水印】-【自定义水印】
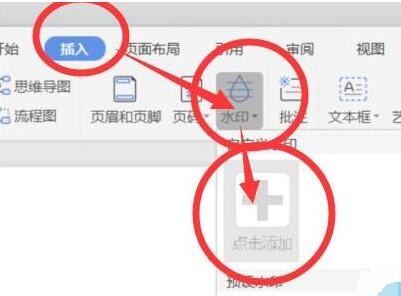
4、在弹出的对话框里面选择【图片水印】,或者【文字水印】
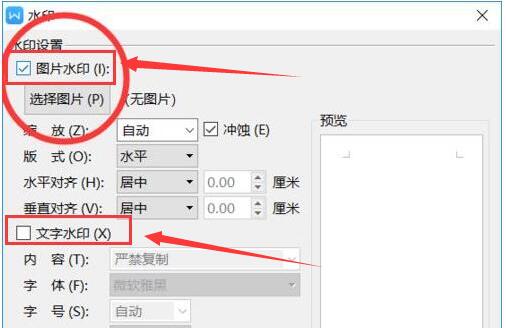
WPS表格如何插入水印
1、打开需要插入水印的文件。
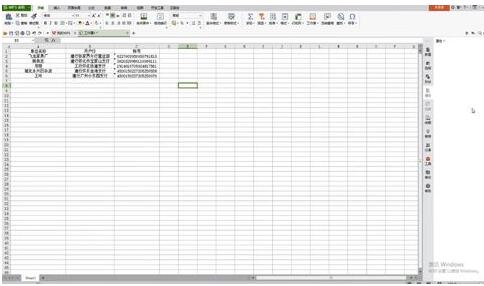
2、点击“插入”选择“艺术字”,选择合适的艺术字样式。
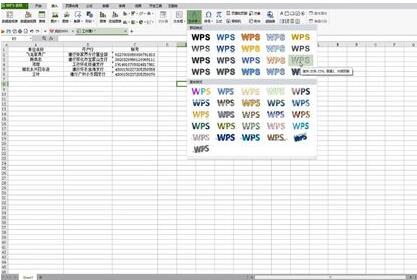
3、在弹出的编辑文字框内输入文字。

4、选中文字右击鼠标,选择“设置对象格式”。
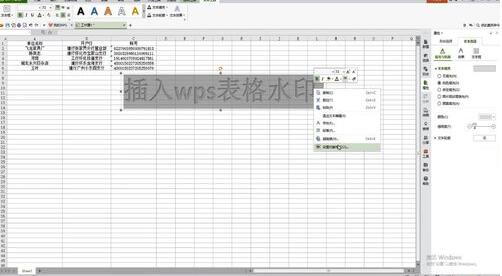
5、对艺术字透明度进行设置。
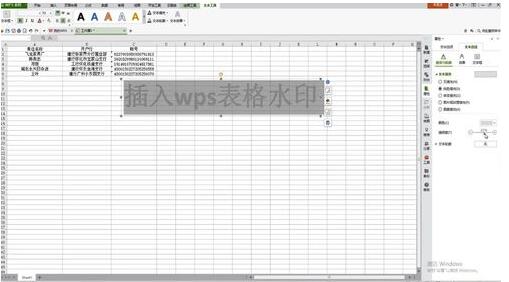
6、右击鼠标,对字号进行设置,即可完成。
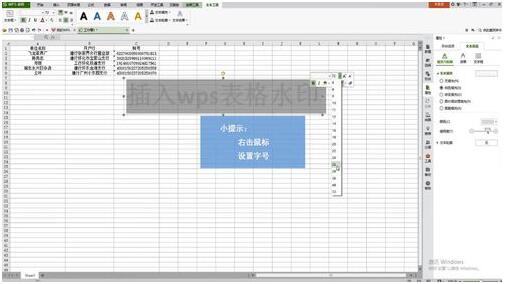
以上就是WPS给图片添加文字水印和文字、WPS表格添加水印图文教程。WPS在图片上和表格上添加水印的步骤就复杂,无法使用插入水印,图片上添加水印,其实就是在图片上添加文本框,要设置文本框与图片的环绕方式,要组合两者,还有和WPS表格添加水印一样,设置对象格式。WPS图片添加文字就非常简单,图片上插入文本框,然后导出为图片。关注office学习网,解锁更多软件教程。
相关文章





