使用过演示文稿的朋友们都知道,常常会在幻灯片的内容上使用超链接可以快速翻到需要的那一页幻灯片。下面小编就来告诉大家如何在WPS演示中使用超链接的命令,一起来看看吧。新建默认模板wps演示文稿,内容版式为空白版式。单击在线素材中的目录项,单击目录选项卡,选中其中一种目录,右击选择快捷菜单中的“插入&rd......
WPS文字2019如何使用填充和轮廓制作卡通文件袋 WPS如何使用形状制作脸部表情
WPS文字2019如何绘制卡通文件袋?WPS如何设计哭笑不得表情?WPS文字2019如何设计笑脸表情?WPS2019有文字、表格、演示等多个组件,用户可以在WPS文字2019里画图,比如设计卡通文件袋、笑脸表情等。WPS文字里有形状可以用来画图,加上自带的轮廓、填充、旋转等工具。下面来看看WPS文字2019绘制卡通文件袋和表情图文教程。
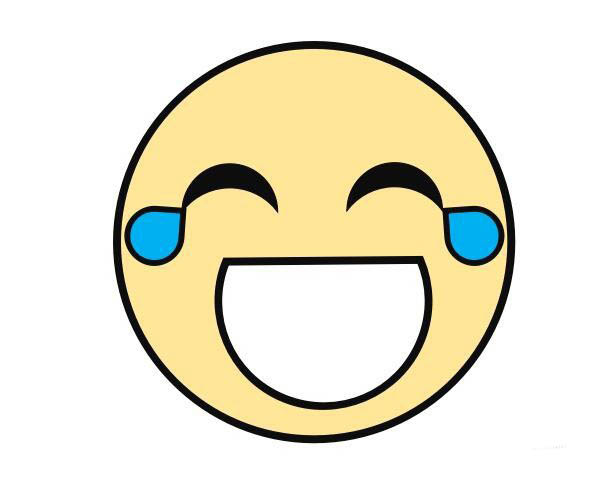
WPS文字2019如何设计卡通文件袋
1、新建WPS文档,点击【插入】【形状】【矩形】。
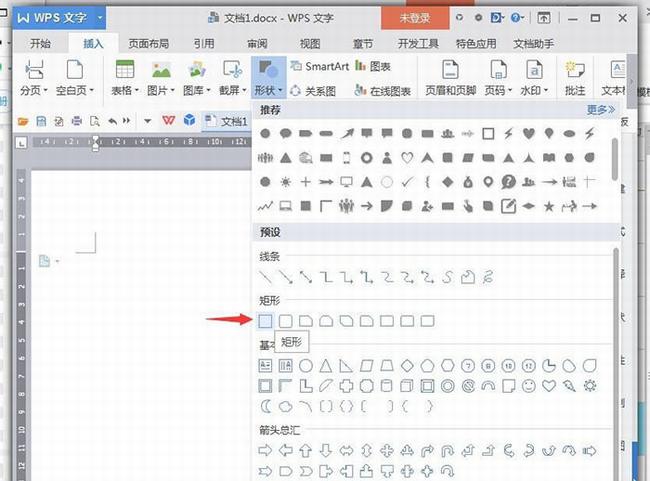
2、绘制文件袋的矩形形状,将【填充】设置成棕黄色,【轮廓】设置成棕褐色3磅。
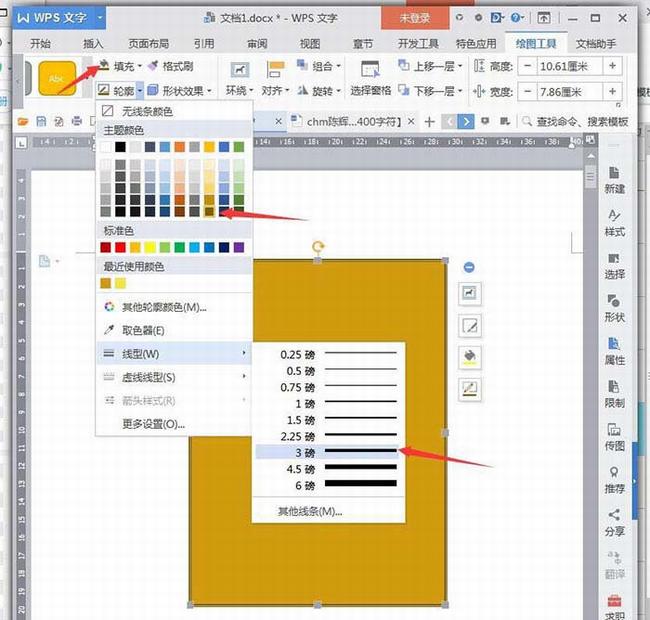
3、点击【插入】【形状】【梯形】。
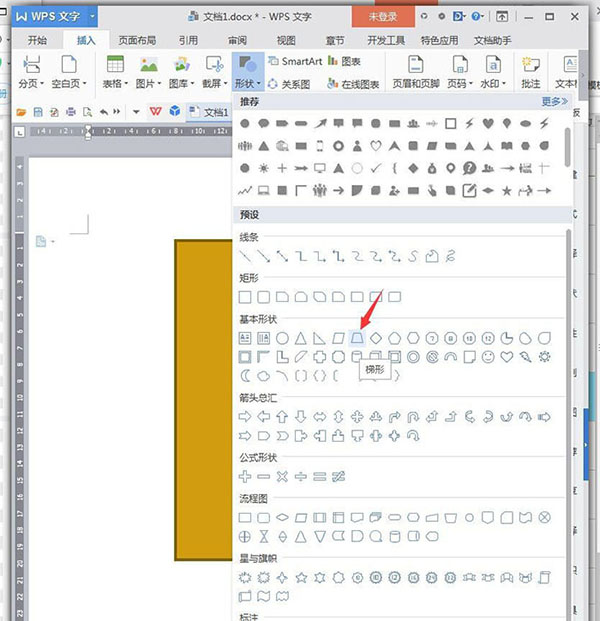
4、缩小两侧矩形放于文件袋底部,将【填充】设置棕黄色,【轮廓】设置棕褐色3磅。
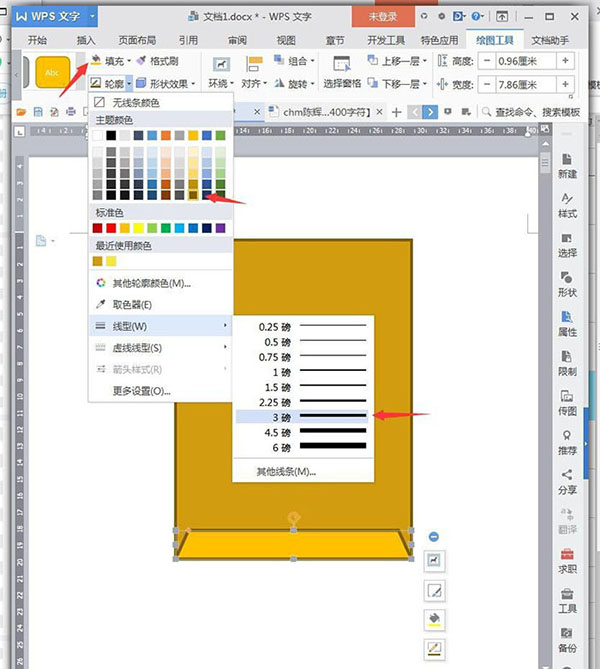
5、继续点击【插入】【形状】【梯形】,与底部反向放置,将【填充】设置棕黄色,【轮廓】设置棕褐色3磅。
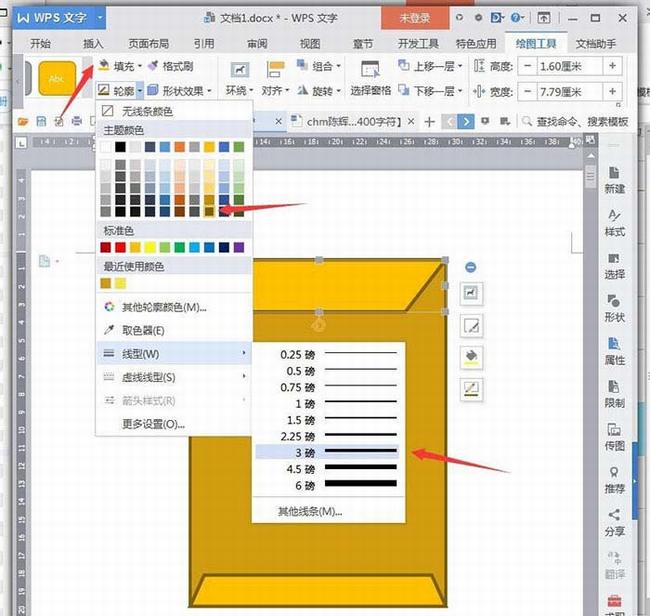
6、点击【插入】【形状】【椭圆】。
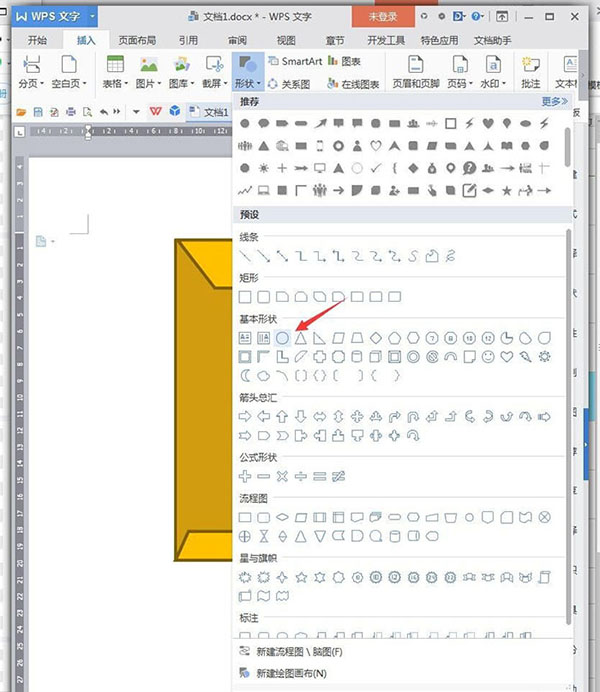
7、绘制小圆点,将【填充】设置红色,【轮廓】设置棕褐色3磅。
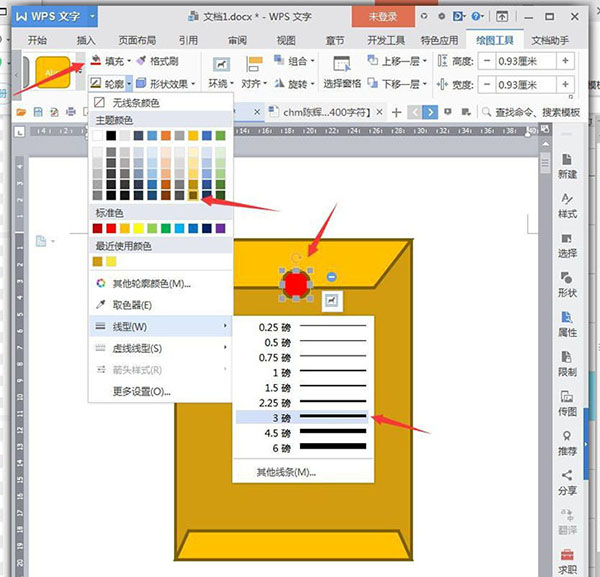
8、底部的两个小圆点也同样以插入形式,【轮廓】设置棕褐色1.5磅,【填充】分别为白、棕褐色,完成的文件袋图标截图保存为图片。
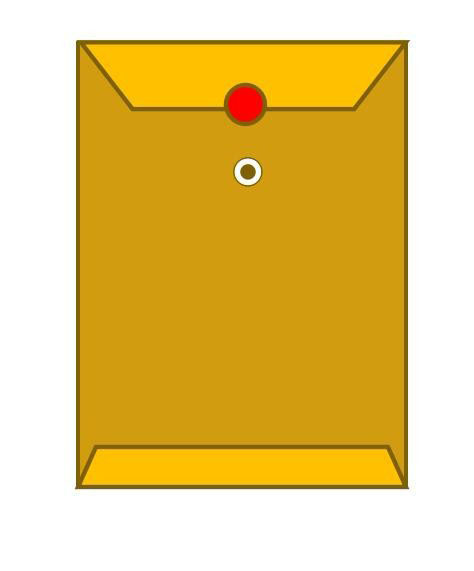
WPS文字2019如何制作哭笑不得表情
1、新建WPS文档,点击【插入】【形状】【圆形】。
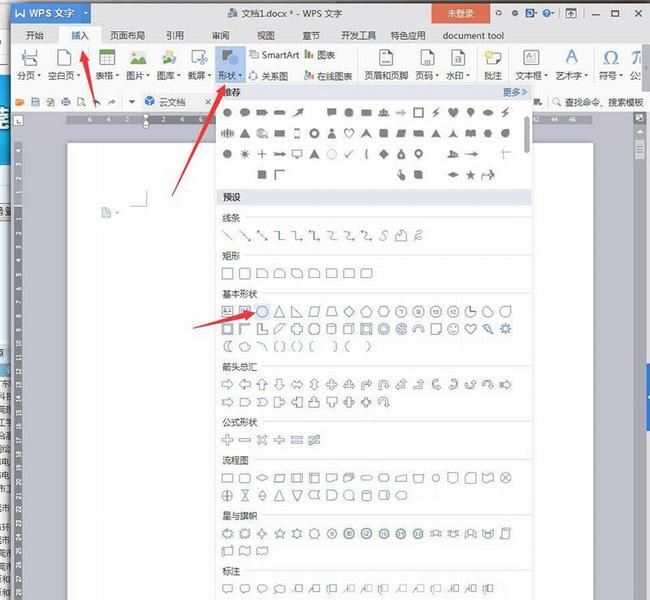
2、按住Shift绘制一个标准的圆形,将【填充】设置成淡黄色,【轮廓】设置成黑色6磅。
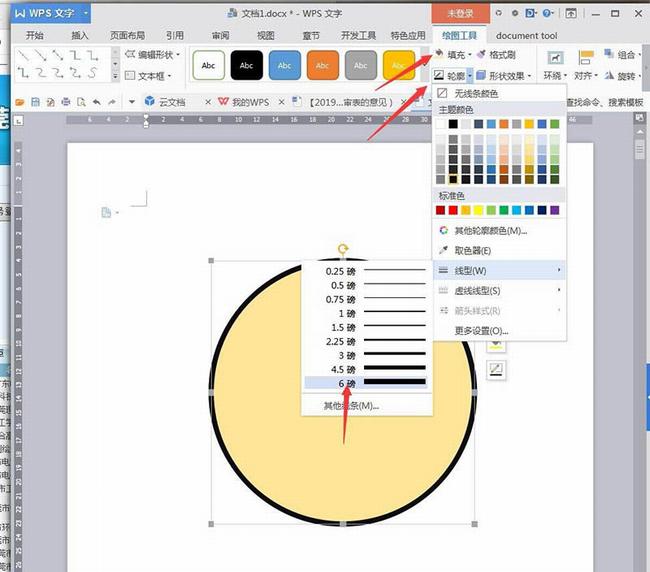
3、点击【插入】【形状】【新月形】。
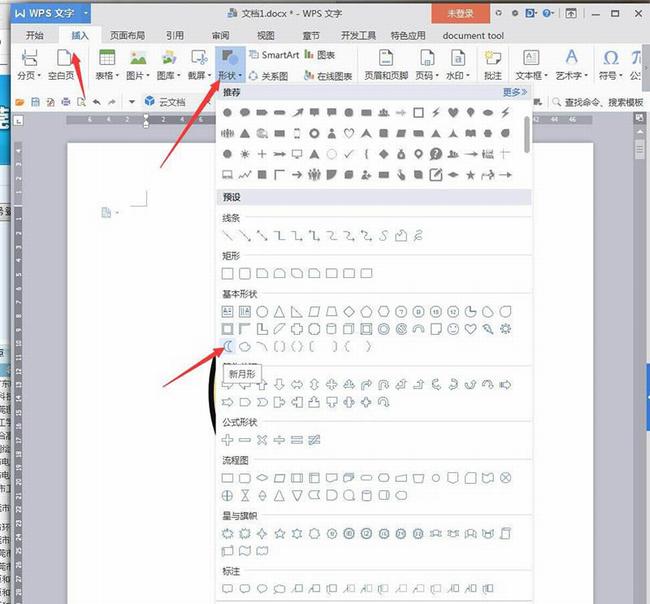
4、将新月形向右旋转90度,将【填充】【轮廓】设置成黑色,按住Ctrl移动复制多一个放到右侧。
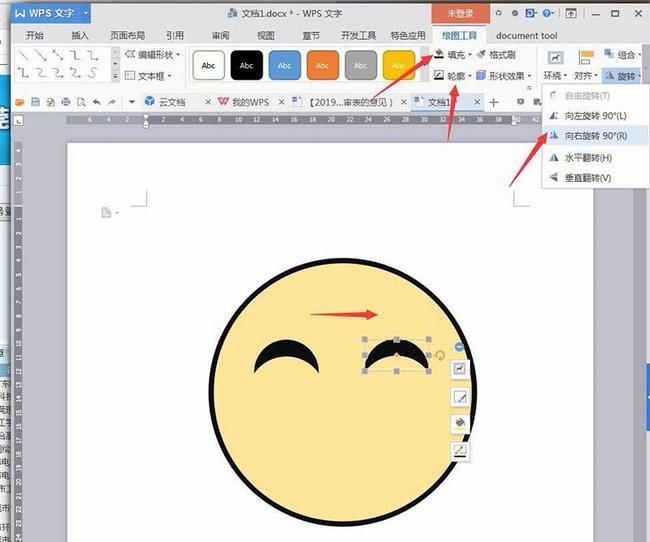
5、点击【插入】【形状】【半圆形】。
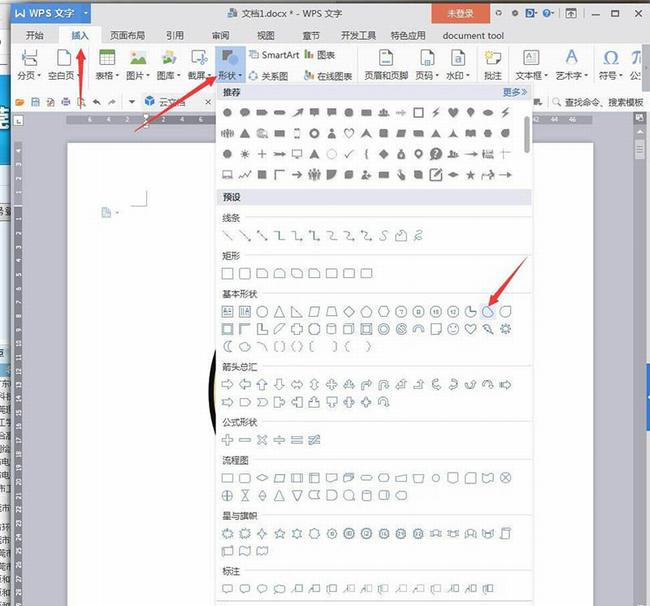
6、绘制一个嘴巴,将【填充】设置成白色,【轮廓】设置成黑色6磅。
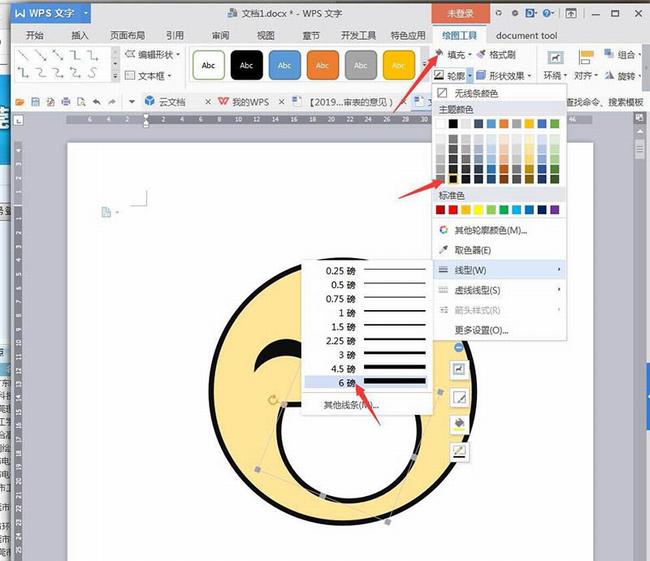
7、点击【插入】【形状】【泪滴形】。
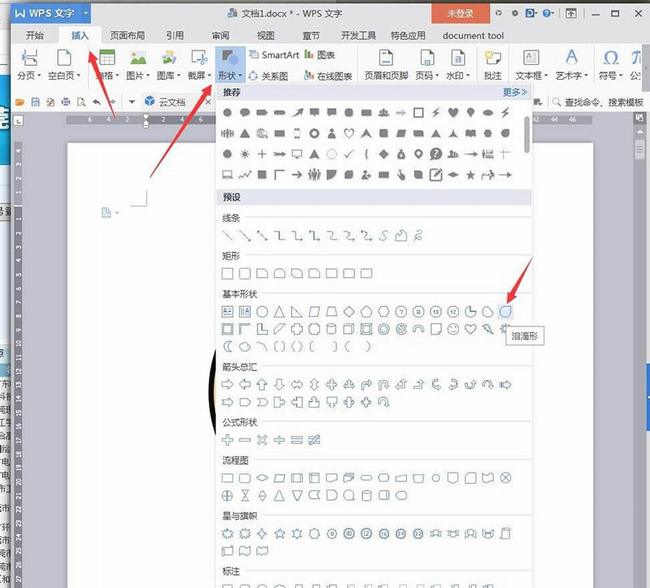
8、将【填充】设置成蓝色,【轮廓】设置成黑色4.5磅。
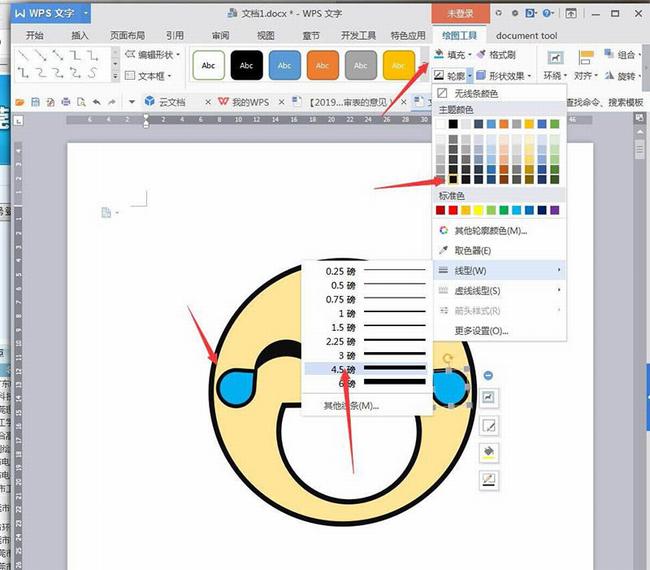
9、完成后截图保存为JPEG格式。
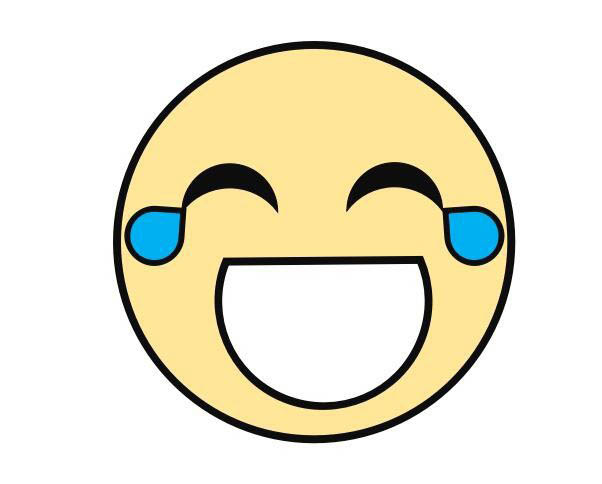
WPS文字2019如何设计笑脸表情
1、打开一个需要画笑脸表情的wps文档。
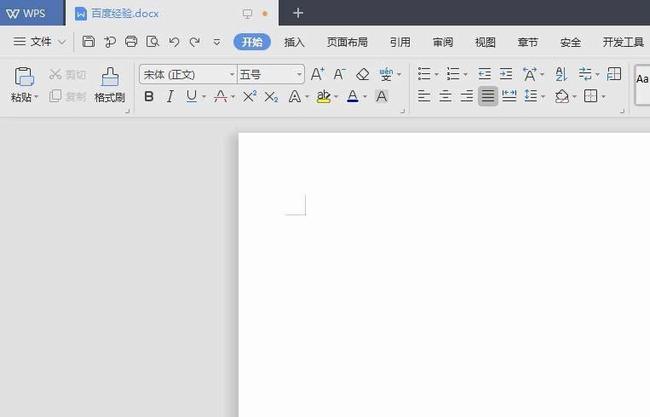
2、在菜单栏“插入——形状”中选择椭圆形。
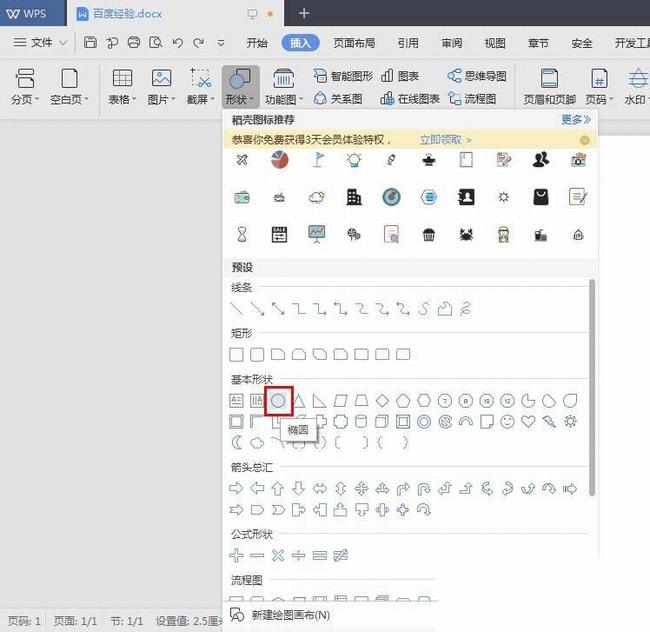
3、按住鼠标左键在文档中拖动至合适的大小。
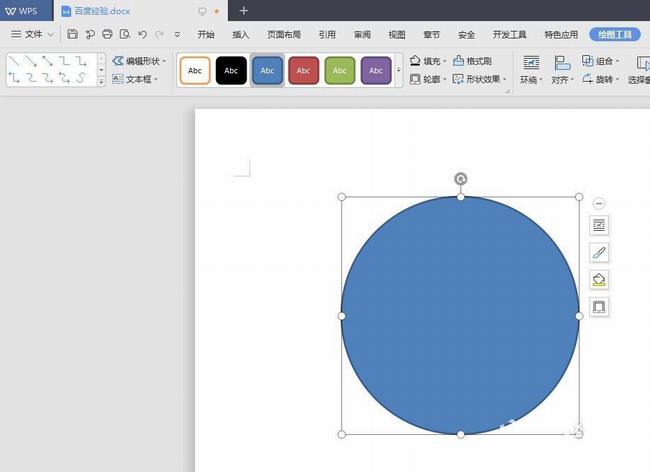
4、填充中选择“无颜色填充”,描边选择需要的颜色。
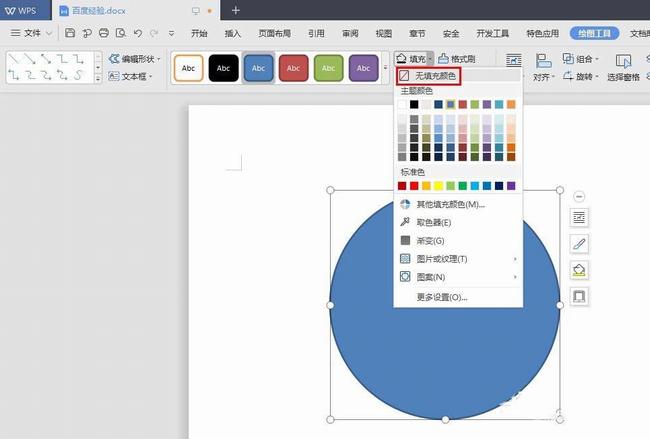
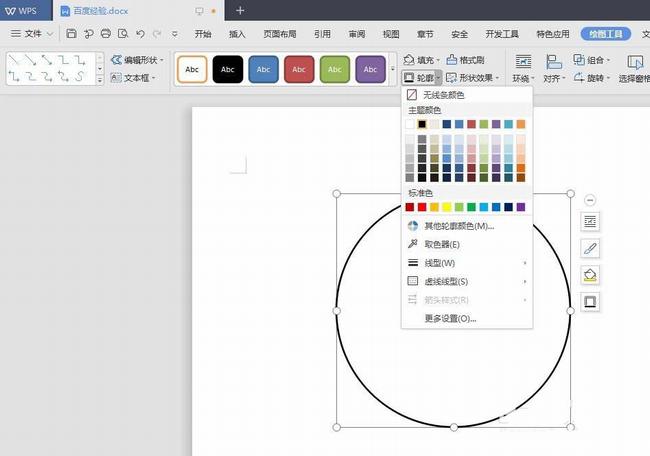
5、按照同样的方法,画出笑脸中的两个眼睛。
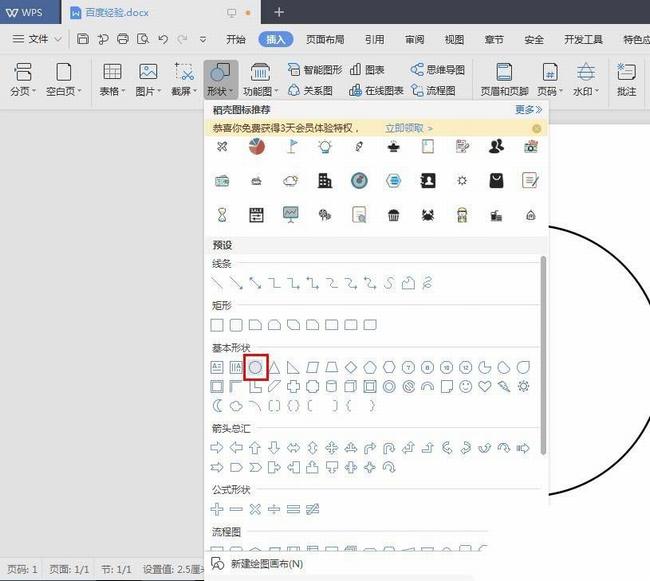
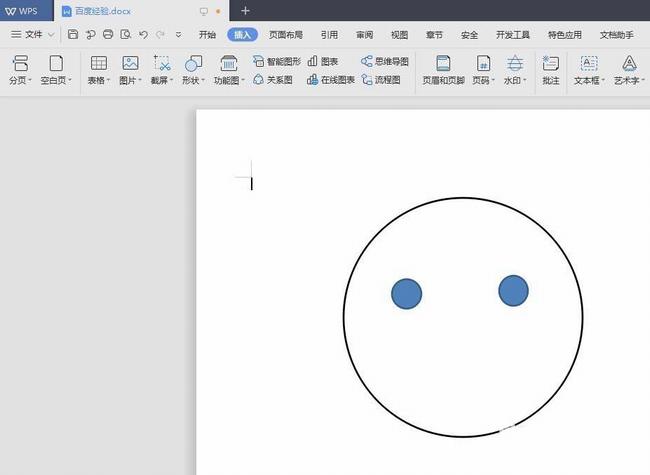
6、在“形状”下拉菜单中选择空心弧形,按住鼠标左键旋转形状。
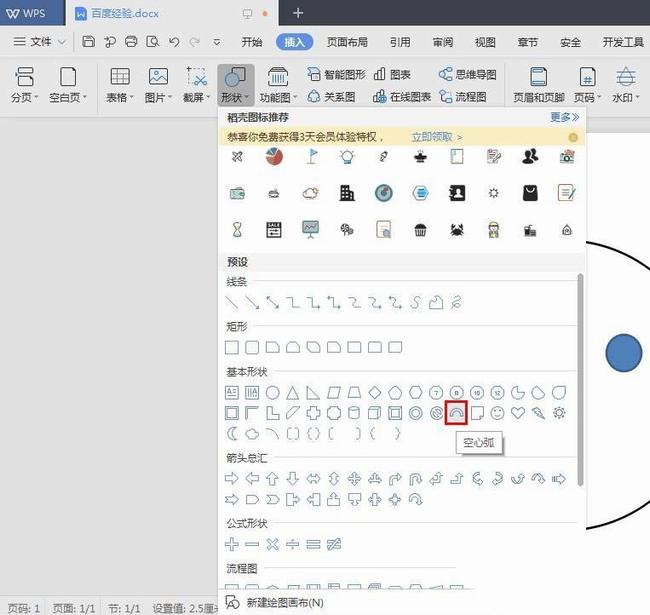
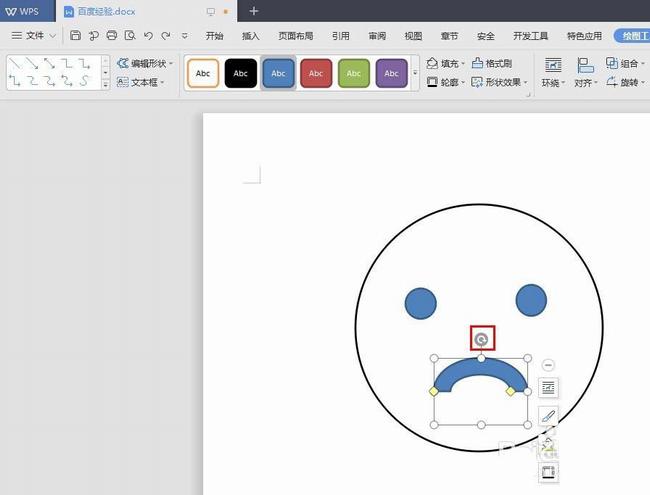
7、如下图所示,笑脸就完成了。
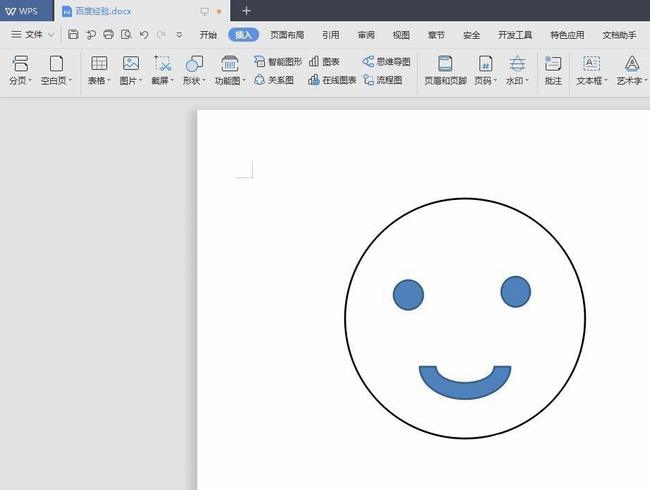
以上就是WPS文字2019绘制卡通文件袋、表情的图文教程。WPS文字插入里有表格、图片、截屏、形状、图标库、功能图、关系图等。形状预设有线条、矩形、基本形状、箭头总汇、流程图等。插入形状时可以填充形状颜色,设置轮廓颜色和线粗,是画图的快速工具。关注office学习网,解锁更多软件教程。
相关文章





