在编辑Word文档时,我们可能会遇到下面的问题:文档打开后,无法显示出输入法状态栏,按输入法切换快捷键也没有反应。这篇文章就跟大家分享一下解决办法。操作步骤:1.打开Word文档后......
2022-05-07 417 word无法显示输入法
很多时候我们在使用office的时候想指定从某一页开始设置页面,比如我们在写论文的时候一般从摘要开始设置页码,而不想把封面和目录包括进去,那怎么做呢?下面以office2013为例来讲解一下:
假设我们一共有一个24页的文档,我们想从第11页开始设置为第一页,下面是详细步骤:
第一步:打开文档
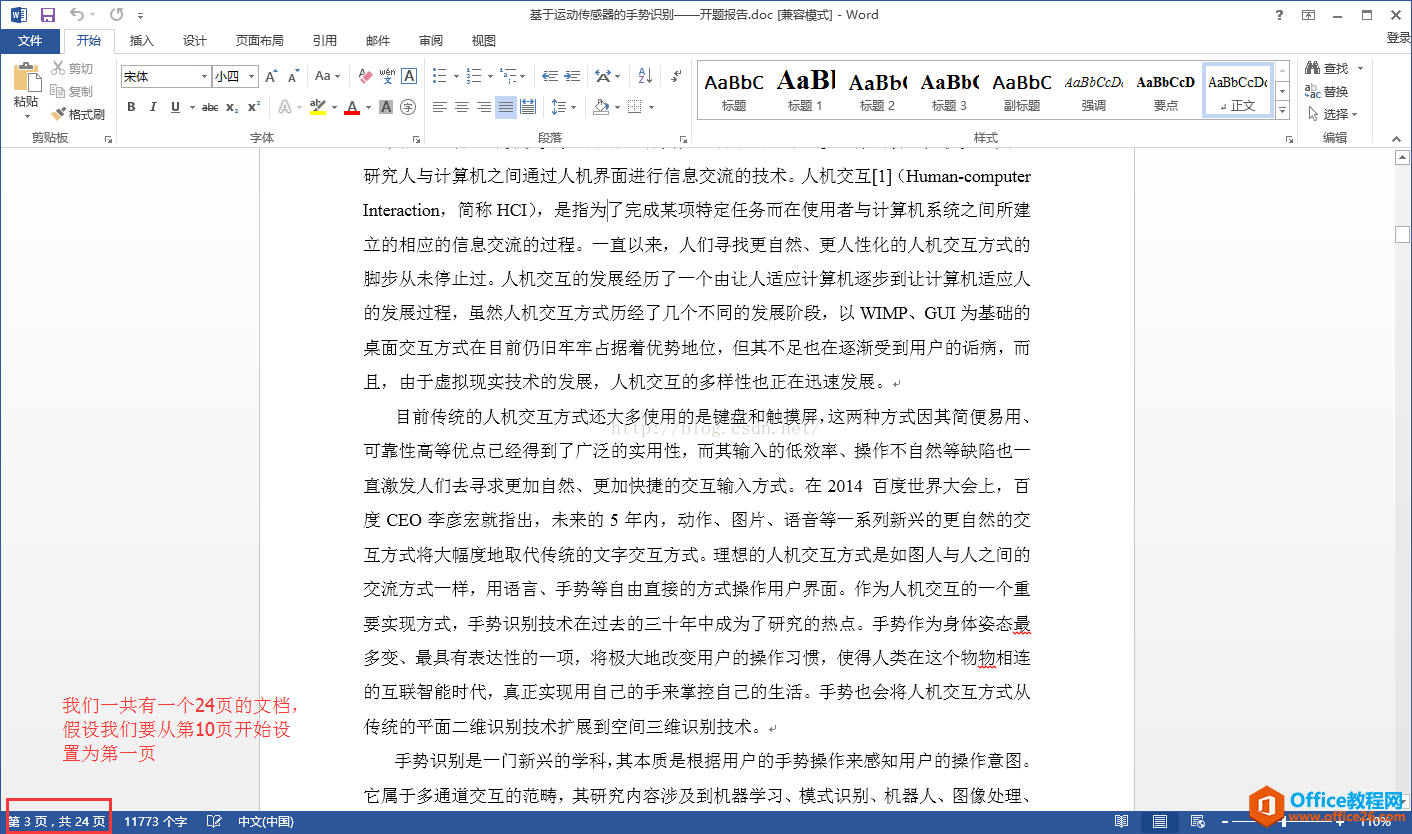
第二步:页面布局
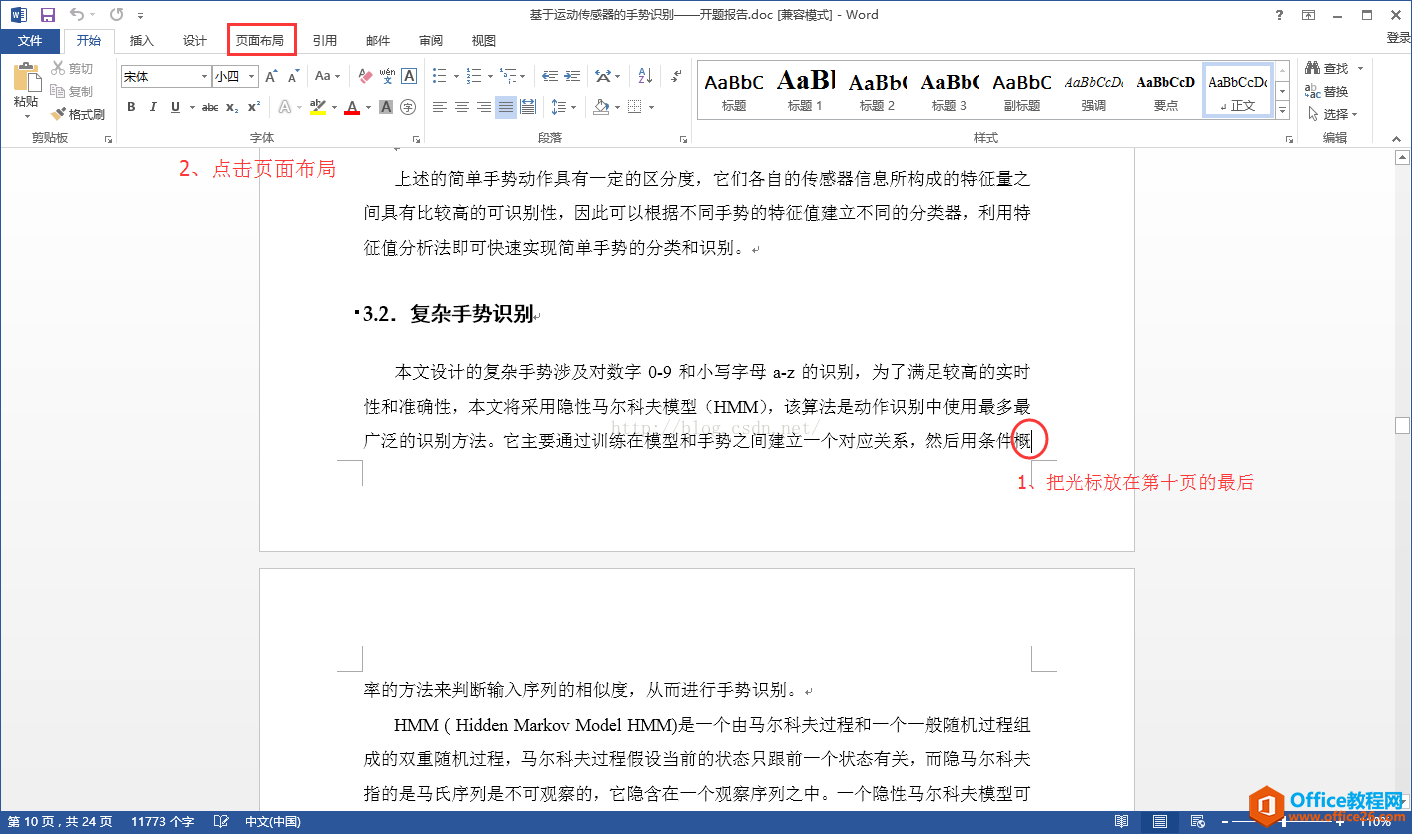
第三步:插入分隔符
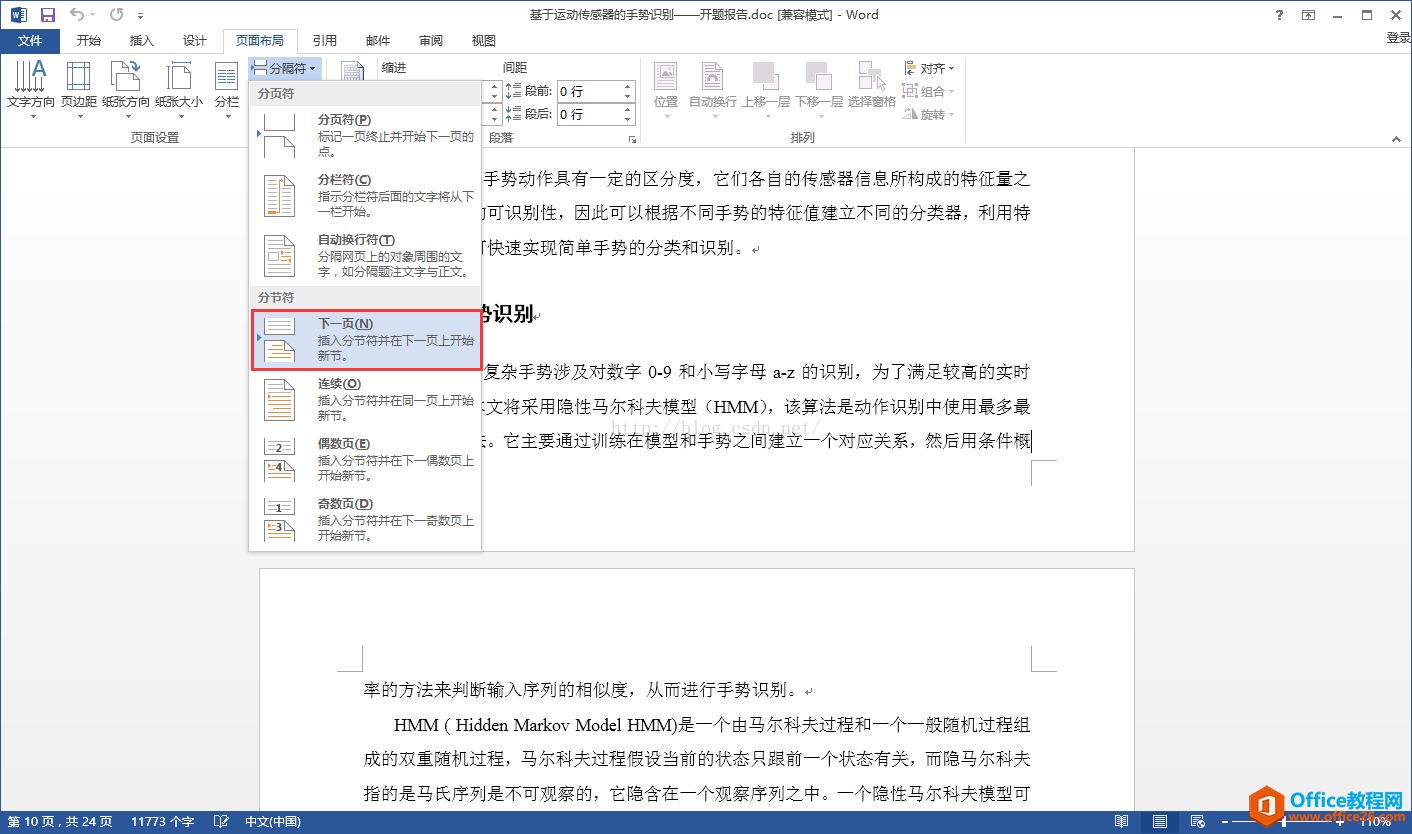
第四步:光标跳到下一页
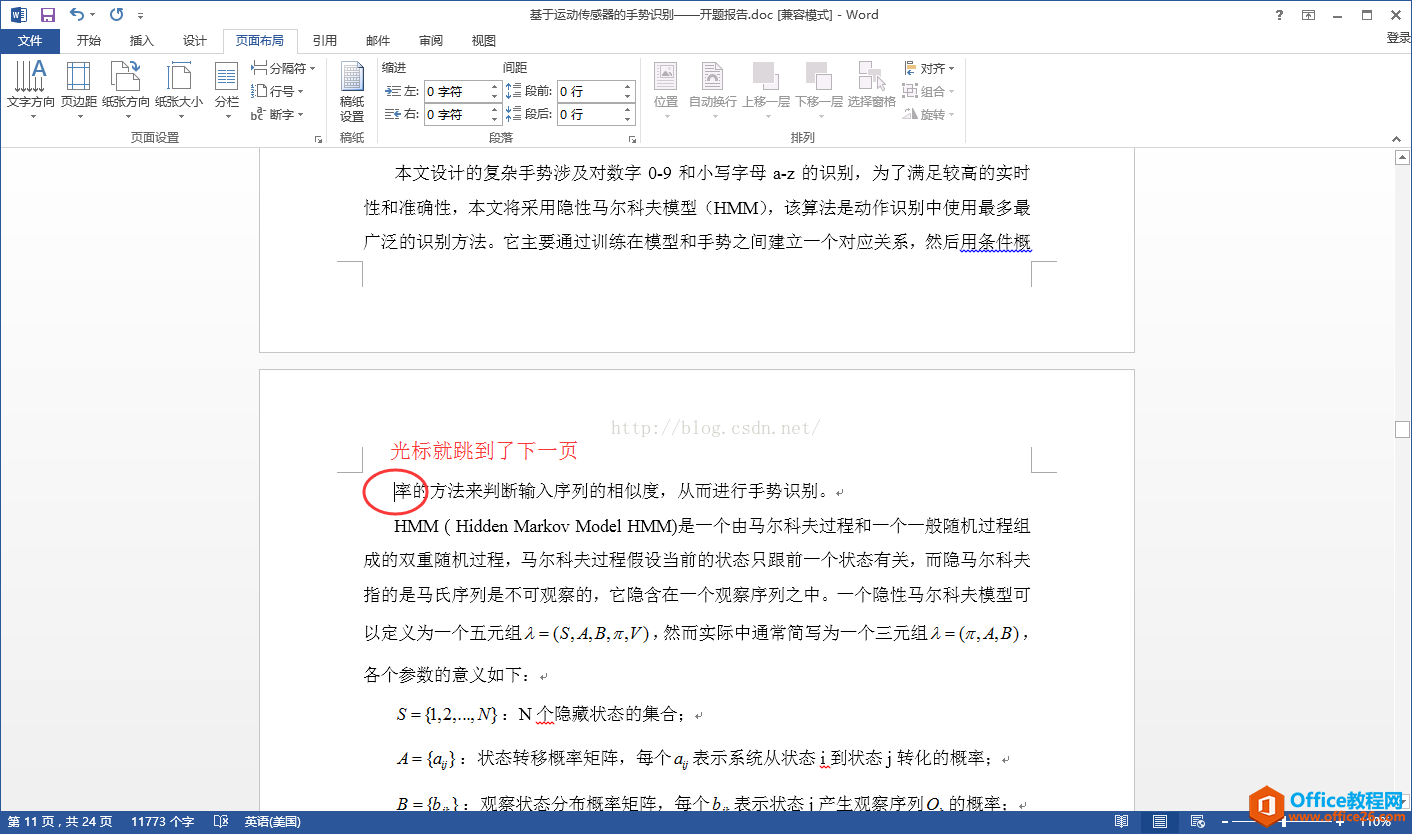
第五步:取消页眉的链接到前一条页眉
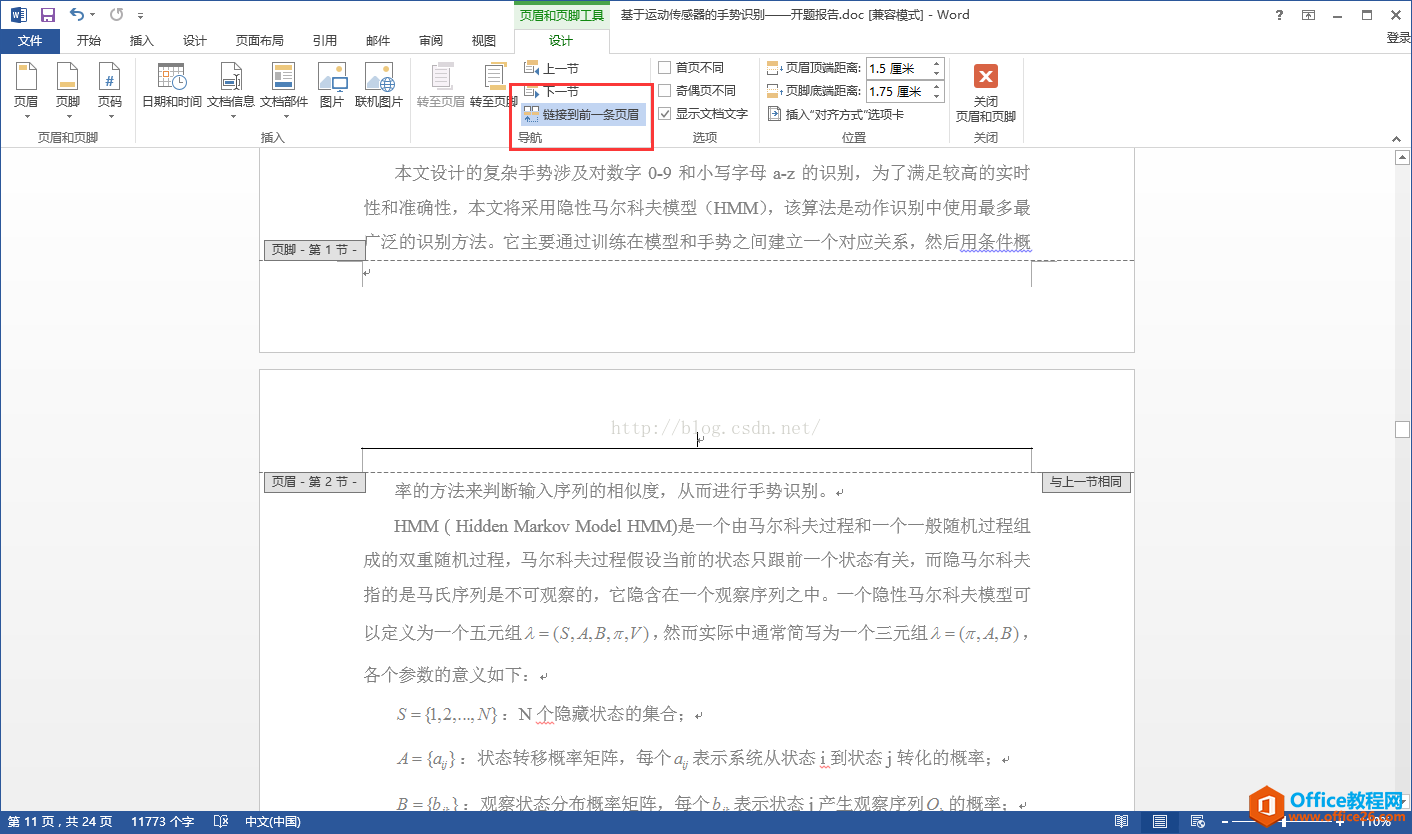
第六步:同时也取消页脚的链接到前一条页眉
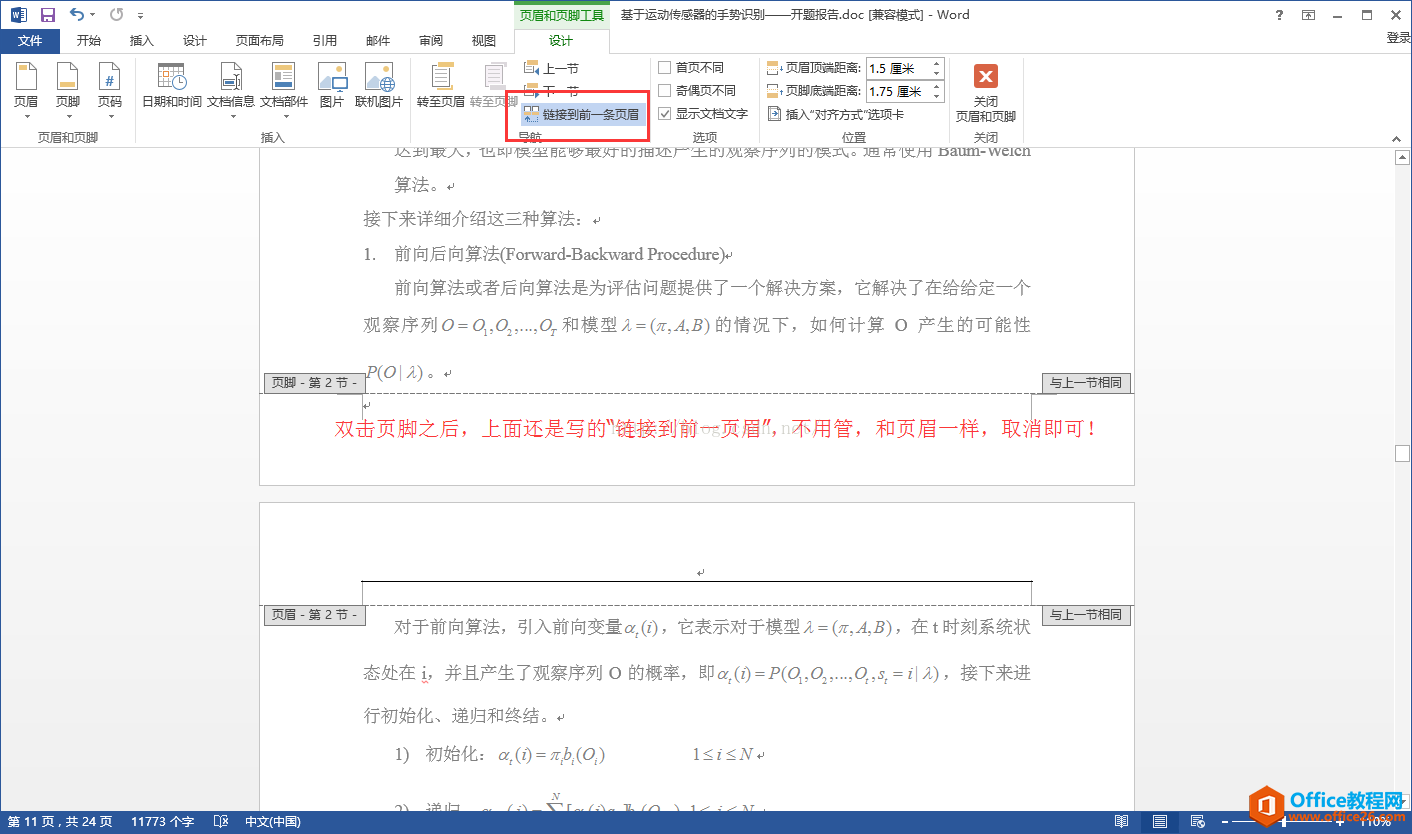
第七步:设置页码格式
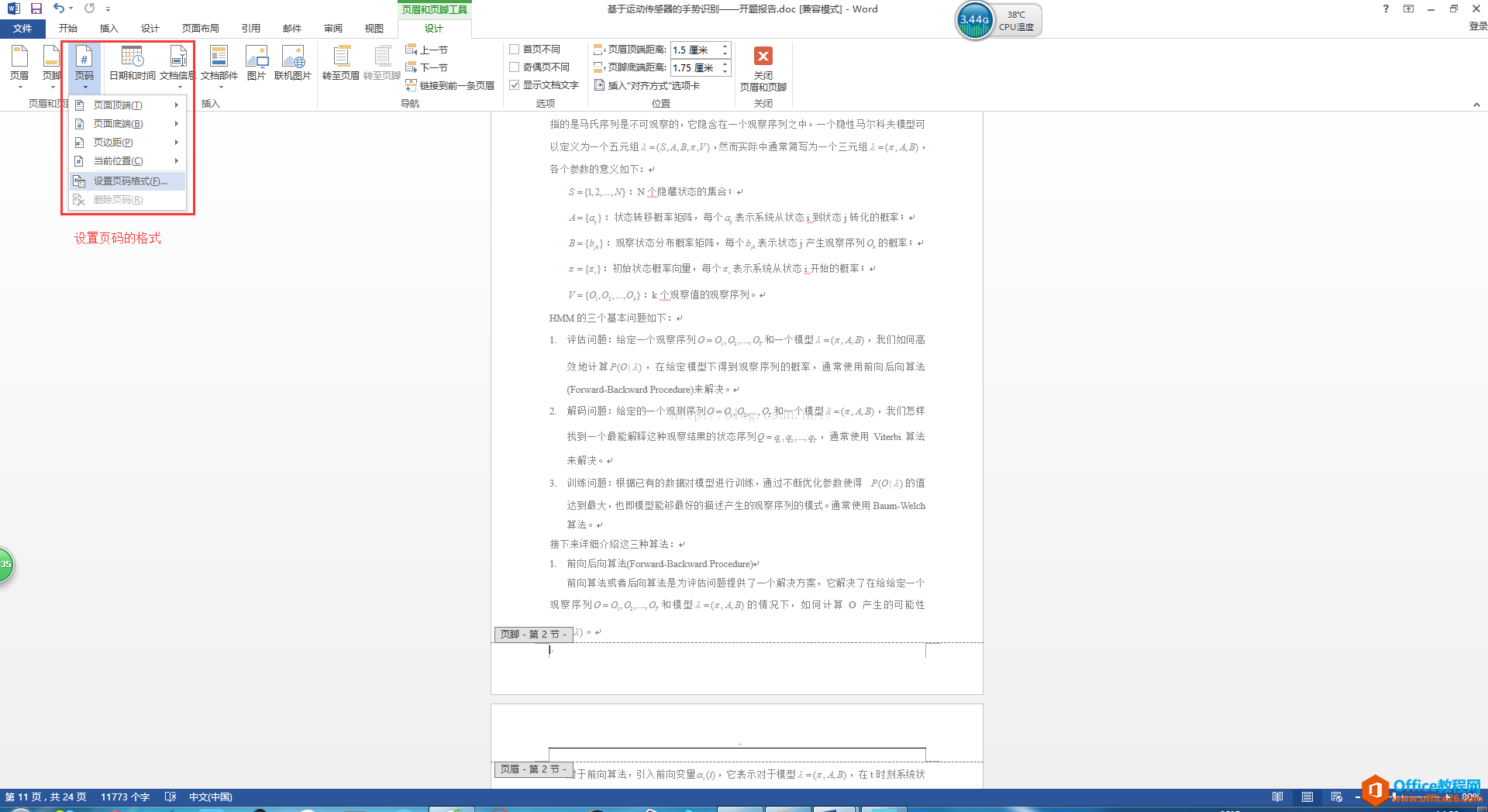
第八步:设置页码格式从第11页开始标页码
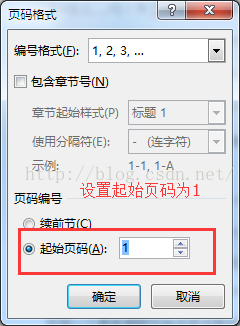
第九步:设置页面底端的格式
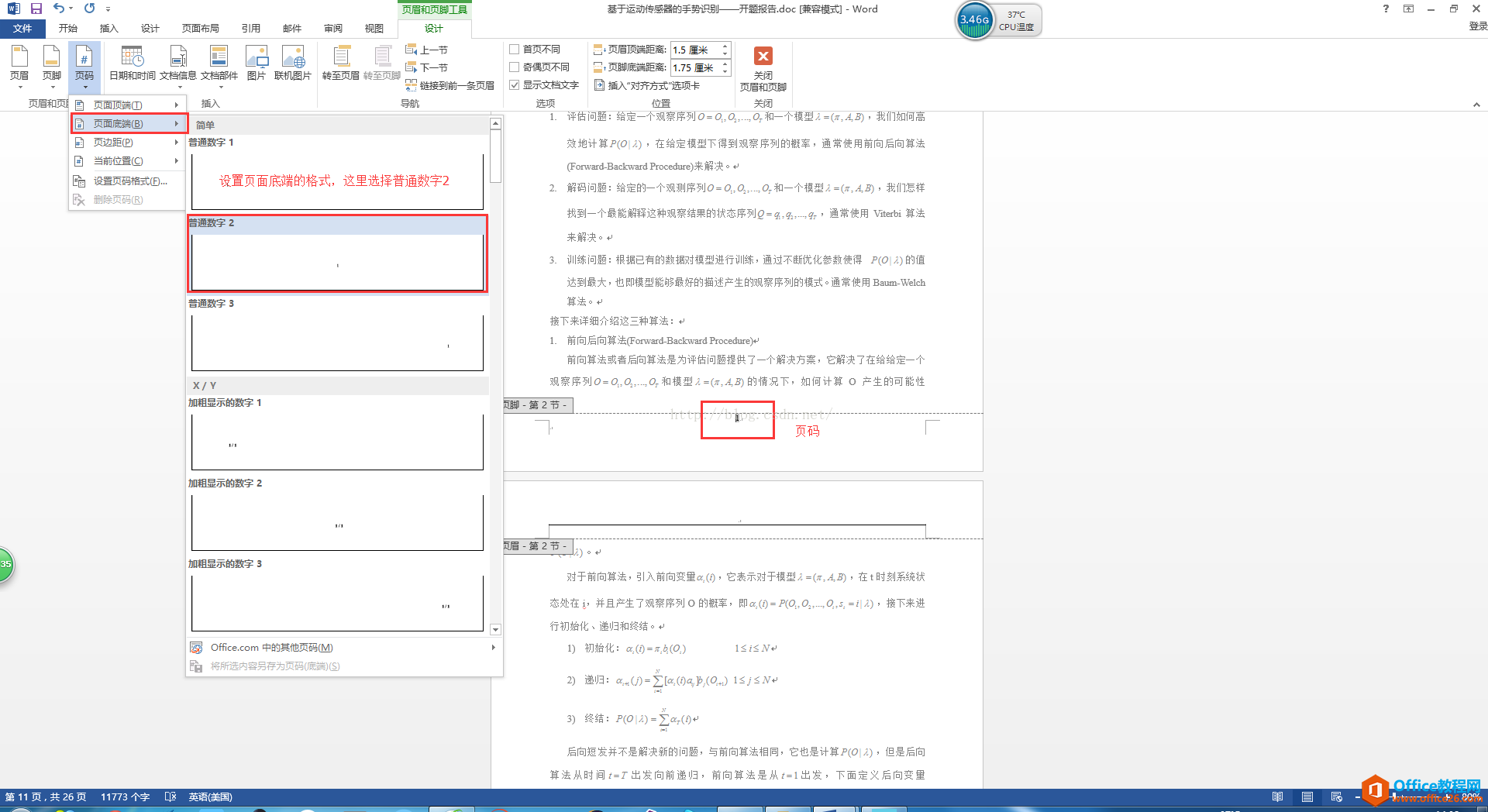
经过以上设置之后,页码就标好了,但是我们发现从11开始每一页都出现了页眉!如果我们想去掉页眉怎么办呢?下一节讲怎么去掉页眉。
标签: word从指定页开始设置页码
相关文章

在编辑Word文档时,我们可能会遇到下面的问题:文档打开后,无法显示出输入法状态栏,按输入法切换快捷键也没有反应。这篇文章就跟大家分享一下解决办法。操作步骤:1.打开Word文档后......
2022-05-07 417 word无法显示输入法

人民币符号为,书写顺序为:先写大写字母Y,再在竖划上加上二横,即为,读音为:yun(音:元)。今天,小编给大家分享几个在word中打人民币符号的方法。搜狗输入法输打人民币符号第一......
2022-05-07 286 Word人民币符号

分两步来完成。①合并成一页第一种情况,如果两页的文档是在同一个文档中,那么,你可以通过设置纸张的大小来使得新的一页里能容下原来两页的内容。如果不必打印,那么可以自行设......
2022-05-07 156 word文档两页合并成一页