我们在运用word制作文档时,为了美化页面,希望在页面外加一个边框,或图案。那么word如何实现的呢?以下是小编给大家整理的在Word中为整个文档插入边框的方法,希望能帮到你!在Word中为整个文档插入边框的具体方法步骤1、打开要添加页面边框的文档;2、点击菜单中的“格式”,执......
word 一次性调整多列的宽度 微调行高和列宽 一次性分布表格为相等的行高或列宽
word教程
2021-09-16 09:07:40
表格的调整也是有许多的技巧可以采用的,今天就为大家分享3个超级实用的表格美化技巧,希望对大家有所帮助。一次性调整多列的宽度在Word中制作表格时,列宽和行高往往会随着文本的输入而进行自动调整。为了使表格更为美观,我们可在完成表格内容制作后,统一所有列的宽度。方法:选中需要调整列宽的表格,单击鼠标右键,在弹出的快捷菜单中选择“表格属性”命令,打开“表格属性”对话框,选择“列”选项卡,勾选“指定宽度”复选框,在数值框中设置列宽参数,单击“确定”按钮可看到表格中的所有列宽相等了。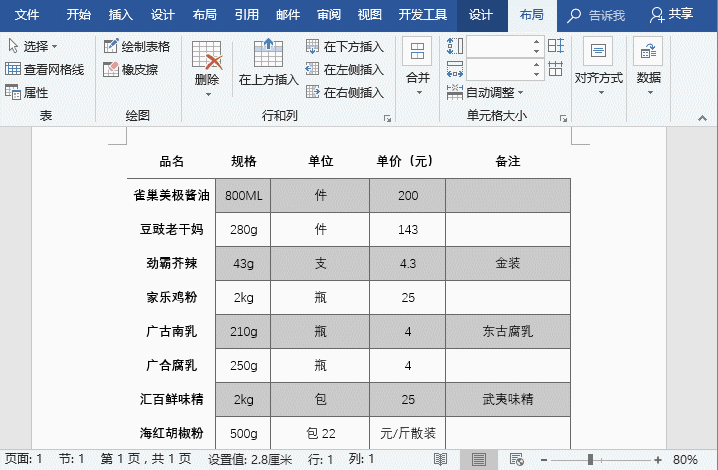 技巧提示:如果想要改变表格的行高,同样可打开“表格属性”对话框,在“行”选项卡的“指定高度”数值框中进行设置。微调行高和列宽在表格中使用【Alt】键配合鼠标可以实现微调行高和列宽。方法:将光标放置在表格的列边缘上,当其变为双向箭头时,按住【Alt】键向左右、上下拖动鼠标,即可调整行高或列宽。
技巧提示:如果想要改变表格的行高,同样可打开“表格属性”对话框,在“行”选项卡的“指定高度”数值框中进行设置。微调行高和列宽在表格中使用【Alt】键配合鼠标可以实现微调行高和列宽。方法:将光标放置在表格的列边缘上,当其变为双向箭头时,按住【Alt】键向左右、上下拖动鼠标,即可调整行高或列宽。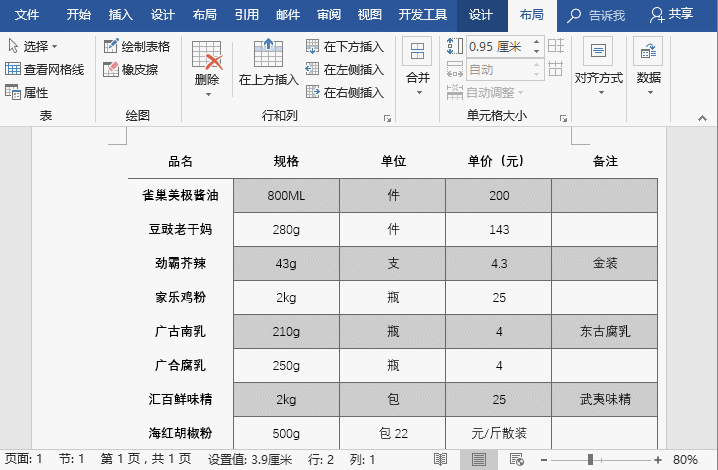 提示:当选择表格中的某个单元格后,将光标放置在表格的列边缘上,当其变为双向箭头时,向左右拖动鼠标,可调整单元格的宽度。
提示:当选择表格中的某个单元格后,将光标放置在表格的列边缘上,当其变为双向箭头时,向左右拖动鼠标,可调整单元格的宽度。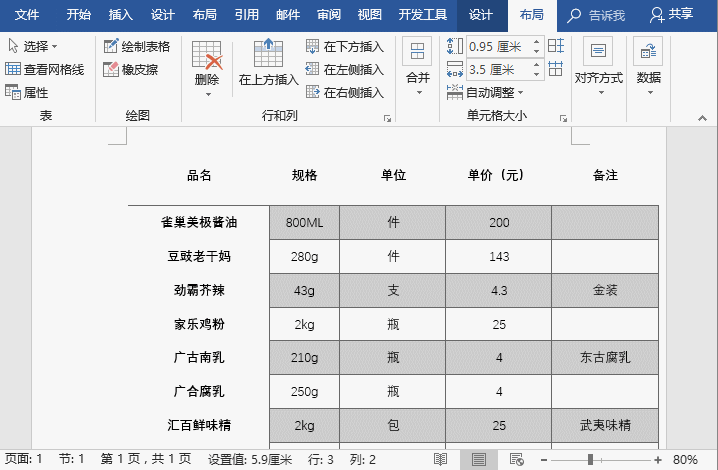 一次性分布表格为相等的行高或列宽除了上述两种方法来调整行高和列宽之外,若想要表格的行高或列宽相等,我们可通过“分布行”和“分布列”来快速设置。方法:选择需要调整的表格,点击【表格工具】-【布局】-【单元格大小】组,单击“分布行”或“分布列”按钮即可平均分布行高或列宽。
一次性分布表格为相等的行高或列宽除了上述两种方法来调整行高和列宽之外,若想要表格的行高或列宽相等,我们可通过“分布行”和“分布列”来快速设置。方法:选择需要调整的表格,点击【表格工具】-【布局】-【单元格大小】组,单击“分布行”或“分布列”按钮即可平均分布行高或列宽。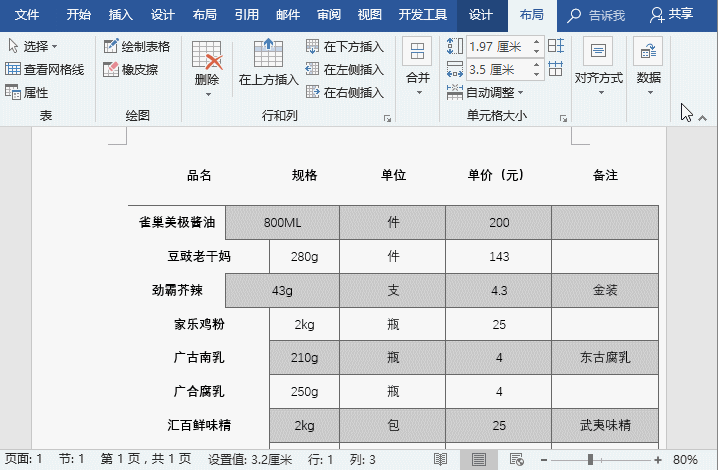
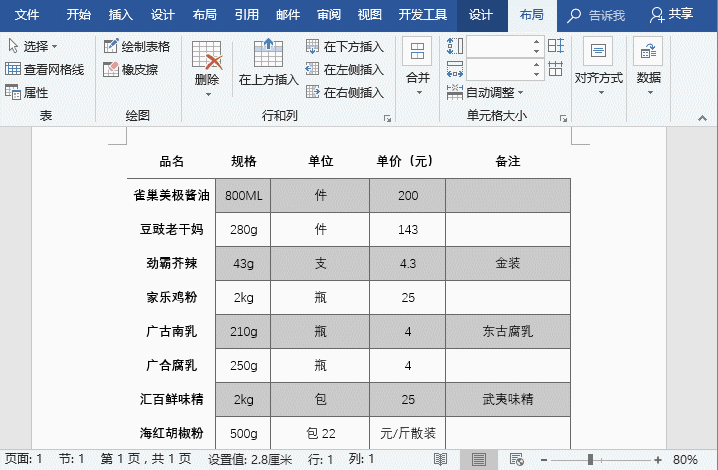 技巧提示:如果想要改变表格的行高,同样可打开“表格属性”对话框,在“行”选项卡的“指定高度”数值框中进行设置。微调行高和列宽在表格中使用【Alt】键配合鼠标可以实现微调行高和列宽。方法:将光标放置在表格的列边缘上,当其变为双向箭头时,按住【Alt】键向左右、上下拖动鼠标,即可调整行高或列宽。
技巧提示:如果想要改变表格的行高,同样可打开“表格属性”对话框,在“行”选项卡的“指定高度”数值框中进行设置。微调行高和列宽在表格中使用【Alt】键配合鼠标可以实现微调行高和列宽。方法:将光标放置在表格的列边缘上,当其变为双向箭头时,按住【Alt】键向左右、上下拖动鼠标,即可调整行高或列宽。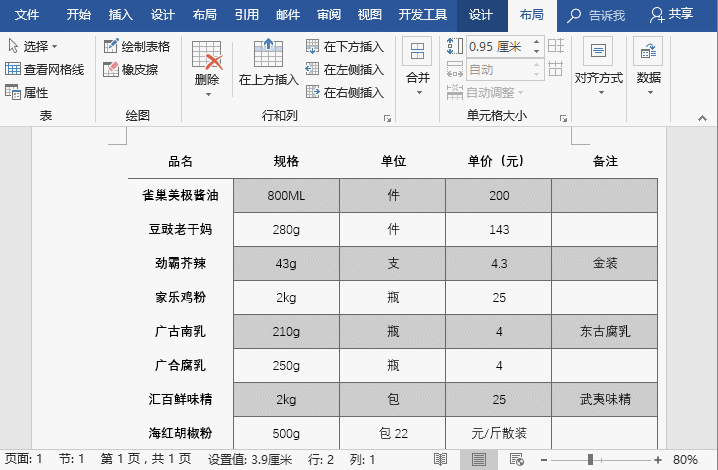 提示:当选择表格中的某个单元格后,将光标放置在表格的列边缘上,当其变为双向箭头时,向左右拖动鼠标,可调整单元格的宽度。
提示:当选择表格中的某个单元格后,将光标放置在表格的列边缘上,当其变为双向箭头时,向左右拖动鼠标,可调整单元格的宽度。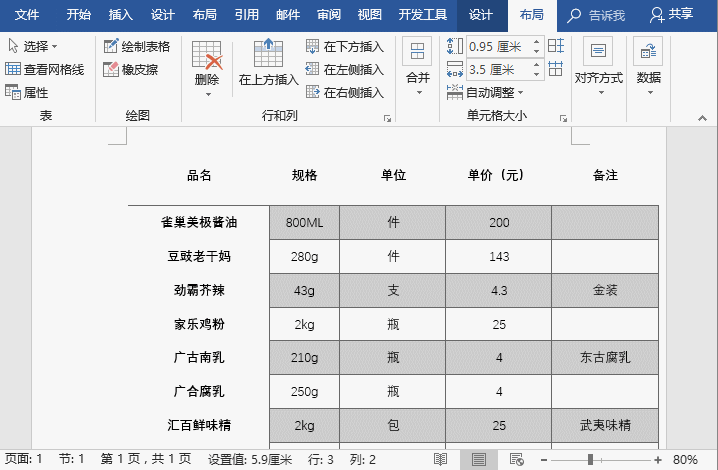 一次性分布表格为相等的行高或列宽除了上述两种方法来调整行高和列宽之外,若想要表格的行高或列宽相等,我们可通过“分布行”和“分布列”来快速设置。方法:选择需要调整的表格,点击【表格工具】-【布局】-【单元格大小】组,单击“分布行”或“分布列”按钮即可平均分布行高或列宽。
一次性分布表格为相等的行高或列宽除了上述两种方法来调整行高和列宽之外,若想要表格的行高或列宽相等,我们可通过“分布行”和“分布列”来快速设置。方法:选择需要调整的表格,点击【表格工具】-【布局】-【单元格大小】组,单击“分布行”或“分布列”按钮即可平均分布行高或列宽。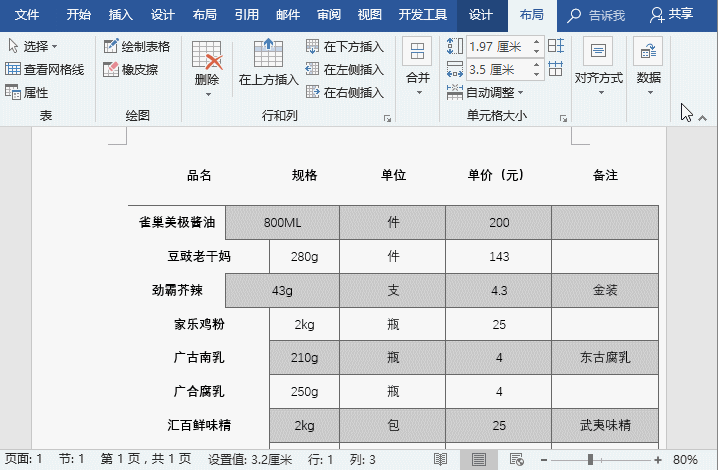
相关文章
