我们在运用word制作文档时,为了美化页面,希望在页面外加一个边框,或图案。那么word如何实现的呢?以下是小编给大家整理的在Word中为整个文档插入边框的方法,希望能帮到你!在Word中为整个文档插入边框的具体方法步骤1、打开要添加页面边框的文档;2、点击菜单中的“格式”,执......
word中插入高分辨率图片,并且保存为PDF图片仍然高清的方法
最近一直在忙着写论文,很久没有更新博客了。今天遇到了一个问题,在论文中插入图片,然后保存成PDF就不清晰了,怎么办?现在觉得找到了一个还不错的方法,和大家分享一下。
平时在撰写小论文的时候,直接使用matlab或者origin画图。每次直接copy figure,然后在word中粘贴,这种方法生成出来的图肯定是矢量的,转换为PDF后不管怎么放大都能很好的显示。但是平时的图都是二维的,数据量很少,直接copy figure就很容易,也很快。结果今天写大论文的时候,做了一个三维的图,数据量非常大(x*y=512*512,还有z轴数据),仍然使用这种方法导致电脑直接非常卡顿(i5CPU,16G内存,渣显卡),复制过程持续了大约半分钟,而且粘贴到word中以后处理很卡顿,生成PDF后图片直接乱七八糟的。然后网上百度后,根据一些方法,然后整理一个比较清晰的流程如下:
1、由于是特别大的图,因此不要直接copy figure。首先生成tiff格式或者jpg格式(都要高质量,比如tiff是300dpi的,这个在matlab的figure中,文件-->导出设置,即可修改)。
2、在word中,要设置成不压缩图片。具体过程:文件——选项——弹出的对话框中选择“高级”——在“图像大小和质量”区域中选中“不压缩文件中的图像”。
3、(假设有Adobe Acrobat)打开word。然后再Adobe Acrobat加载项的选项卡那里:
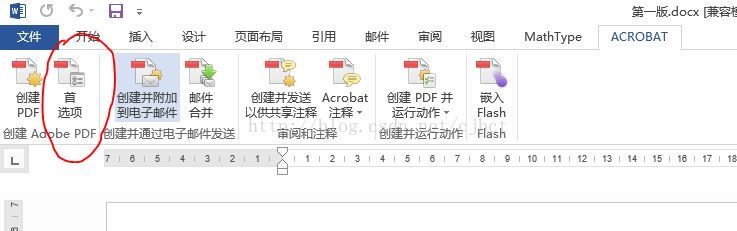
在弹出的对话框中选择“高级设置”
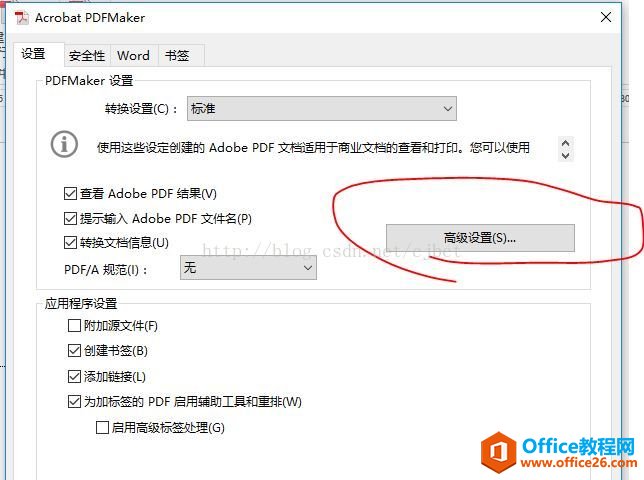
然后在弹出的对话框中选择“图像”选项卡,并且把右边关于图像压缩的都设置成关闭,如下图
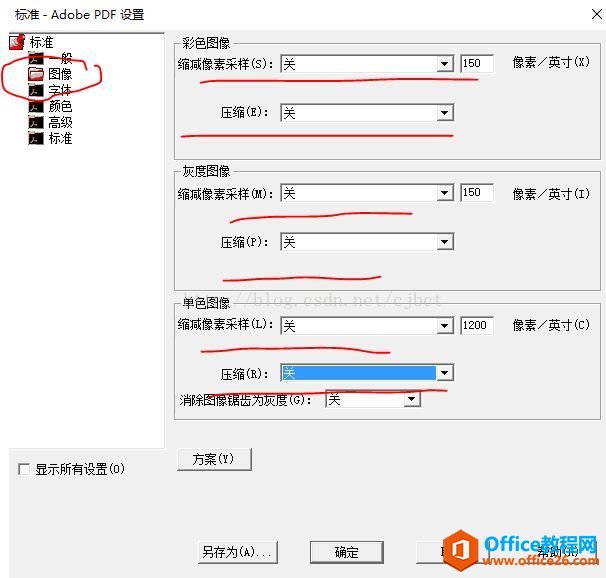
记住,一定要全部关闭。因为如果你只关闭上面彩色的话,如果今天的图中有一片是单色的,那么可能彩色部分没有压缩,但是单色部分已经压缩了。(今天我就在这里栽了)
然后把这个设置保存起来,点击这个对话框下面一排按钮最左边的“另存为”,然后直接保存在默认路径中就可以,我命名为了 NoCompression.joboptions 。
4、看到这里已经成功一大半了。接下来,退回到“首选项”那个对话框中,把转换设置那里选择我们刚才保存的 NoCompression。如下图:
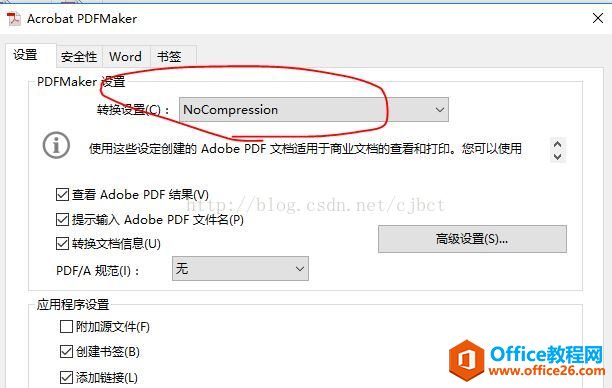
然后点击确定。
5、现在已经完成90%了。此时我们选择“打印”,然后选择Adobe PDF 打印机,然后在打印机属性中也要选择 NoCompression。
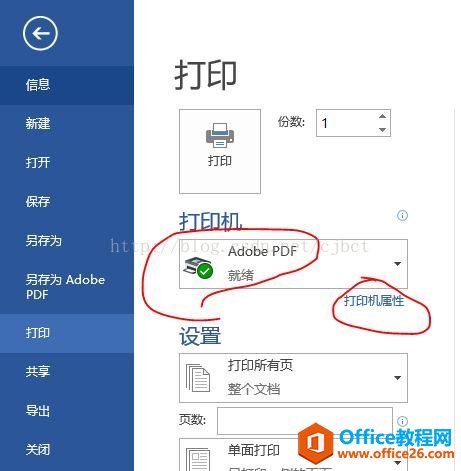
到这里就能生成带有比较清晰图片的PDF了。但是这里有个问题我一直没解决,这种方法生成出来的PDF没有书签了(大家有什么好办法欢迎给我留言)。另外,使用福昕风腾PDF也可以采用类似的方法。当然在图片质量不大时,推荐直接使用matlab或origin中的“复制图形”(“copy figure”),然后在word中粘贴,这个最好用。以上方法只是当图片很大时采用的方法。
相关文章
