我们在运用word制作文档时,为了美化页面,希望在页面外加一个边框,或图案。那么word如何实现的呢?以下是小编给大家整理的在Word中为整个文档插入边框的方法,希望能帮到你!在Word中为整个文档插入边框的具体方法步骤1、打开要添加页面边框的文档;2、点击菜单中的“格式”,执......
Word、Excel中如何实现表格打印中,标题行在每页都显示
word教程
2021-09-16 09:08:04
一、Excel中的操作方法:
①点击菜单栏“页面设置”的小箭头:

②在弹出的菜单中,选择“工作表”-----“顶端标题行”
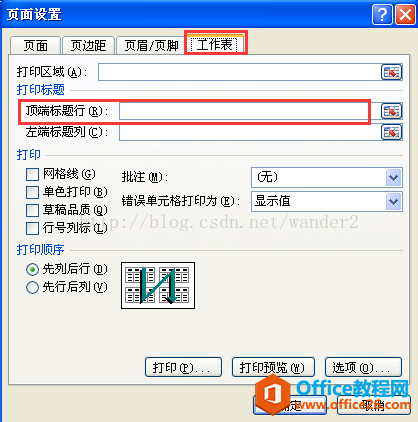
③单击右边的图标,在工作表中选中标题行,当出现下图中的信息时,表示已选中标题行:

关闭此弹框,返回至“页面设置”页面,点击“打印预览”验证是否设置成功,若在预览中验证已设置成功,则点击“确定”按钮,整个设置完成。
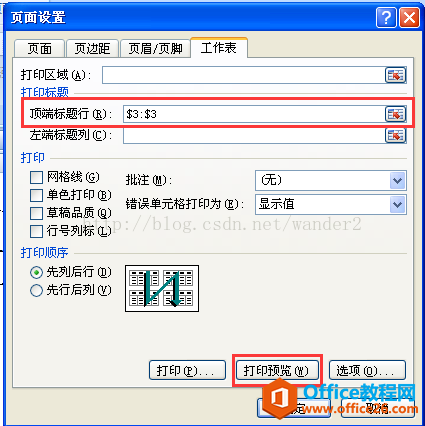
二、Word中插入了Excel表格的操作方法:
①进入Word菜单项“布局”

②-1:选中表格中的标题行,点击”属性“,在弹出的属性菜单框中,选择”行“tab,勾选上“在各页顶端以标题行形式重复出现”,点击确定,设置完成。
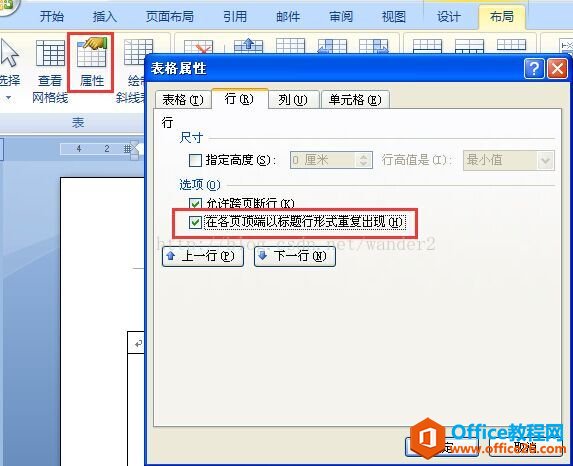
②-2:选择表格中的 标题行,点击“重复标题行”,设置完成。该方法与“②-1”可实现同样的效果。

相关文章
