我们在运用word制作文档时,为了美化页面,希望在页面外加一个边框,或图案。那么word如何实现的呢?以下是小编给大家整理的在Word中为整个文档插入边框的方法,希望能帮到你!在Word中为整个文档插入边框的具体方法步骤1、打开要添加页面边框的文档;2、点击菜单中的“格式”,执......
word 如何快速批量隐藏答案
一份电子版的试题,里面全是单选题,想要打印出来给大家做。
不过试题里答案都已经录入好了,不想删除。
那么,就把答案隐藏起来吧。
当然,可不是一个一个隐藏,因为这得花多少时间。
今天我要说的是用批量的方法将答案快速隐藏起来。
具体操作步骤:
1、先选择试卷里的任意一个答案,连同外面的一对括号,将其复制下来,再按快捷键Ctrl+F调出【查找和替换】对话框,在【查找】选项里,将刚才复制的内容粘贴到【查找内容】输入框里。
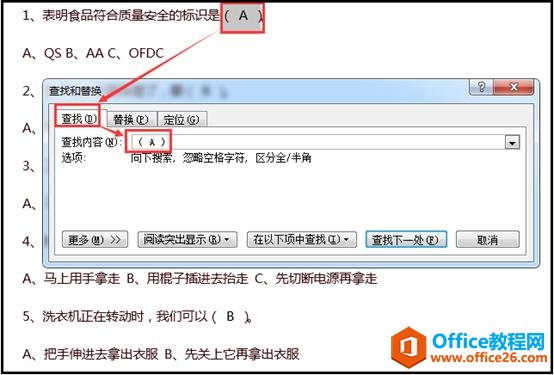
2、将【查找内容】输入框里,括号内的字母和空格删除,只保留括号,并将光标定位在括号中间;
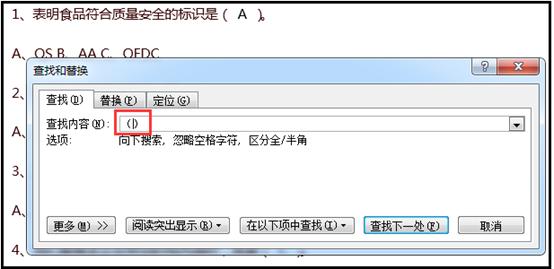
3、点击【查找和替换】对话框左下角的【更多】选项展开,再选择【特殊格式】—【任意字母】。
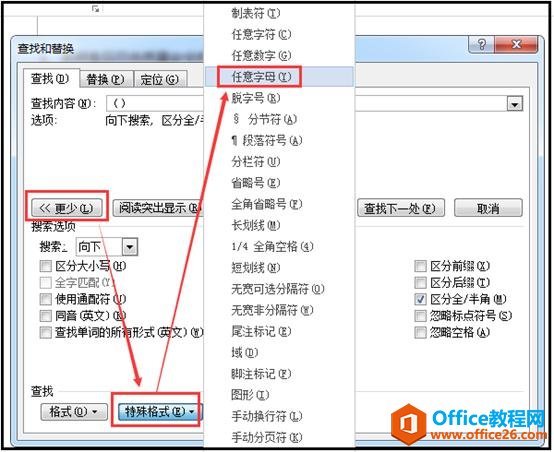
此时,可以看到【查找内容】的输入框中,括号里的内容显示多了个:^$;
^$代表任意字母;
所以,(^$)就代表要查找由括号括起来的字母,比如:(B)。
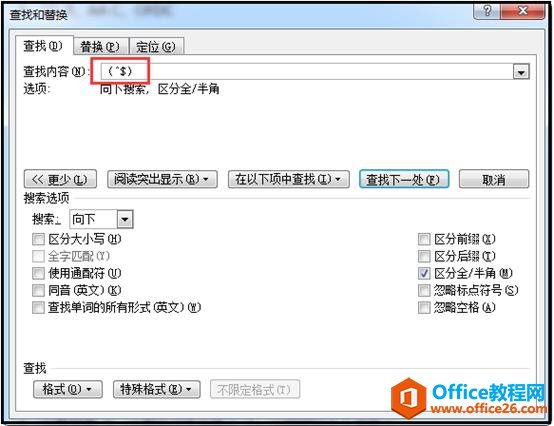
4、将下方搜索选项里的【忽略空格】勾选起来;
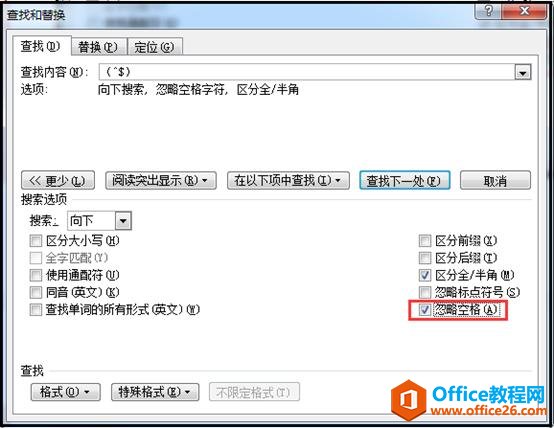
补充说明:
因为,查找代码(^$),括号内是不包含空格,只能查找到文中括号内没有空格的字母和括号本身。实际上,文档中括号内有可能会包含空格,而且包含的空格数量有可能也不一样。
所以,为了查找时可以兼容括号内数量不等的空格,就必须将【搜索选项】里的【忽略空格】勾选起来。
5、在【查找】选项卡里,,点击【在以下项中查找】—【主文档】,word将会在整个文档中搜索我们所指定的内容;
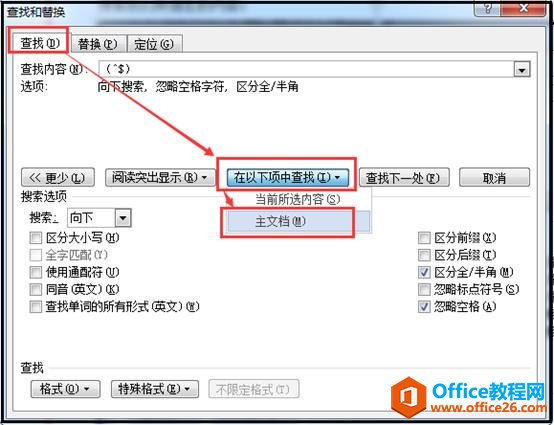
然后,就可以看到【查找和替换】对话框里显示查找到的相匹配项的数量,如下图:
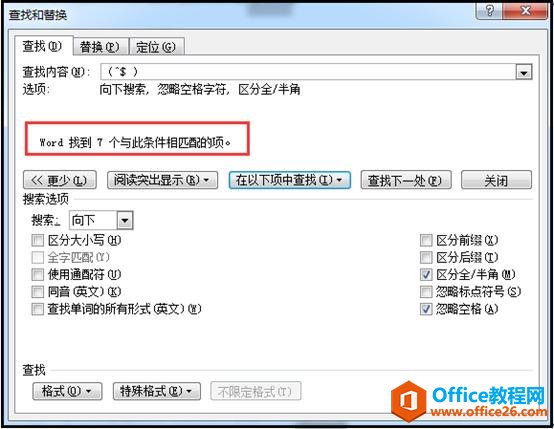
且文档中,用括号括号起来的字母和括号本身都处于被选中状态,如下图:
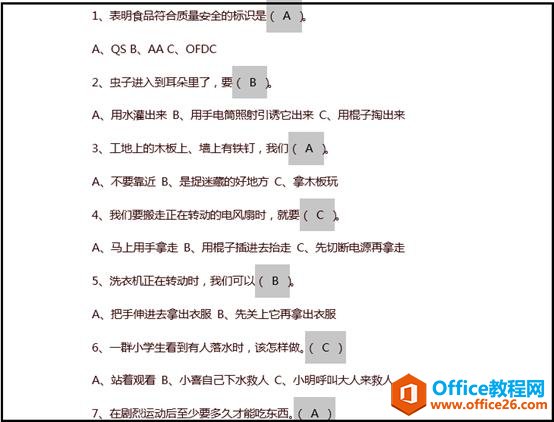
6、将【查找内容】输入框里的括号删除,只保留^$,然后再点击【在以下项中查找】—【当前所选内容】。
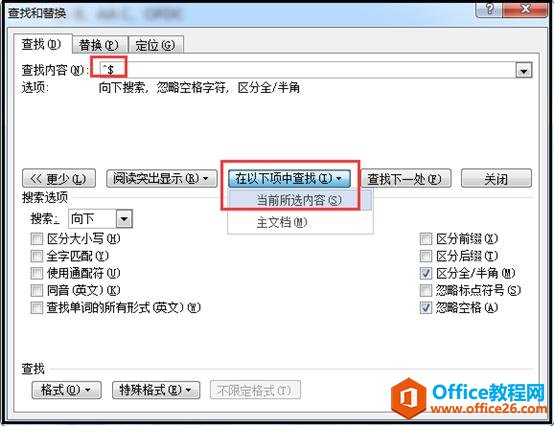
这个时候,我们可以发现,文档中只要是在括号里的字母,都处于被选中状态。
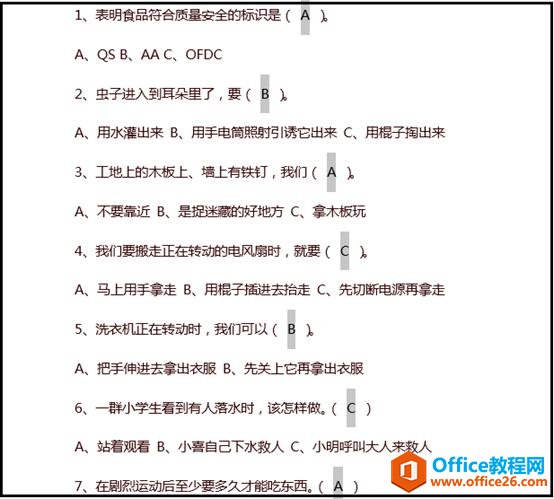
7、此时,我们只要点击word中的字体颜色设置,将被选中的字母字体颜色设置为白色即可。
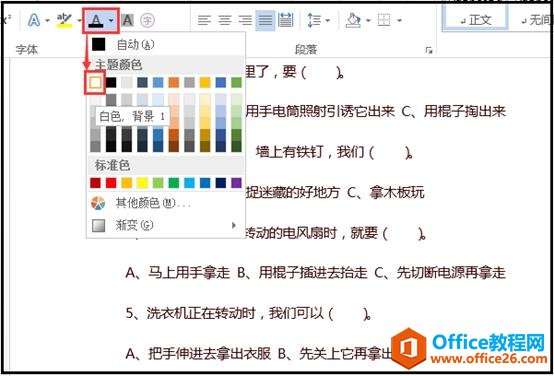
通过将字体颜色设置为白色,就把答案隐藏起来了。
如果后面想让答案再显示出来,依然是通过上面的方法把所有答案选中,然后将字体设置为黑色,就显示出来了。
总结:
1、以上方法,只适合试题里答案是单选题,如果有多选题,此方法不适合;以后会在另外介绍针对多选题的方法;
2、今天介绍此方法,是通过精确查找到答案里的字母,将其字体颜色设置为跟文档背景色一样,以达到隐藏的效果。
3、此方法,主要是想让大家了解下,如何运用通配符批量精确查找字母;如何通过忽略空格选项进行查找。
标签: word快速批量隐藏答案
相关文章
