我们在运用word制作文档时,为了美化页面,希望在页面外加一个边框,或图案。那么word如何实现的呢?以下是小编给大家整理的在Word中为整个文档插入边框的方法,希望能帮到你!在Word中为整个文档插入边框的具体方法步骤1、打开要添加页面边框的文档;2、点击菜单中的“格式”,执......
word 如何快速标记让关键字突出显示
一份长长的文档,里面有一些重要的关键字信息。我们想要把它们用其它颜色的字体标记出来,让它们突出显示。
如何快速标记让关键字突出显示?
我们举个例子说明。
比如,以下文档,需要将文档里面的关键字“翼讯”突出显示。
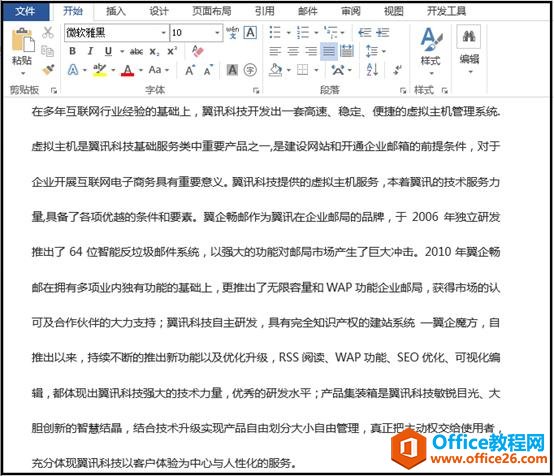
关键字突出显示方法有多种。
方法一:利用查找法
1、打开文档,按Ctrl+H组合快捷键,打开【查找和替换】对话框;
2、切换到【查找】选项卡,在查找内容输入框里,输入“翼讯”,然后点击【在以下项中查找】—【主文档】;
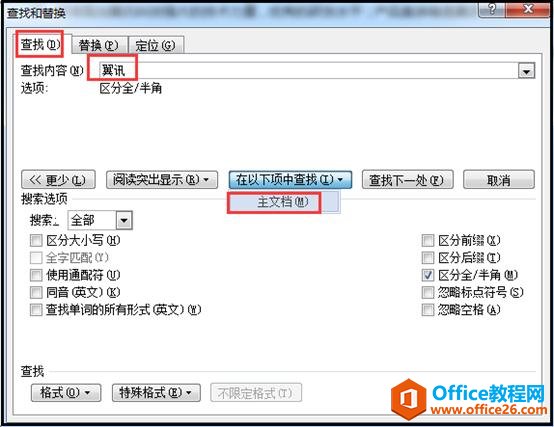
3、此时,可以看到word文档中的所有“翼讯”关键字都处于被选中的状态,这时,只要将字体和颜色设置一下就可以了。
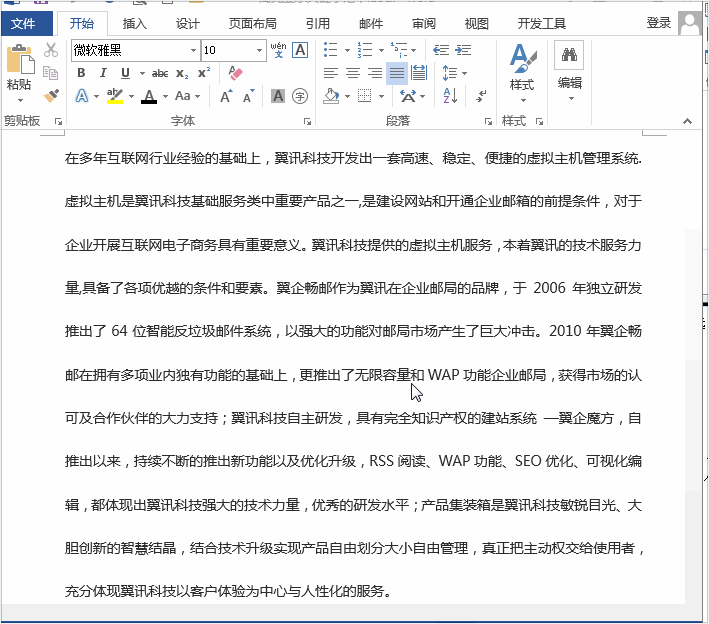
方法二、利用替换法
1、打开文档,按Ctrl+H组合快捷键,打开【查找和替换】对话框;
2、在【替换】选项卡中,查找内容输入框和替换为输入框里都输入“翼讯”;
3、点击左下角的【更多】按钮展开,选择【格式】—【字体】;
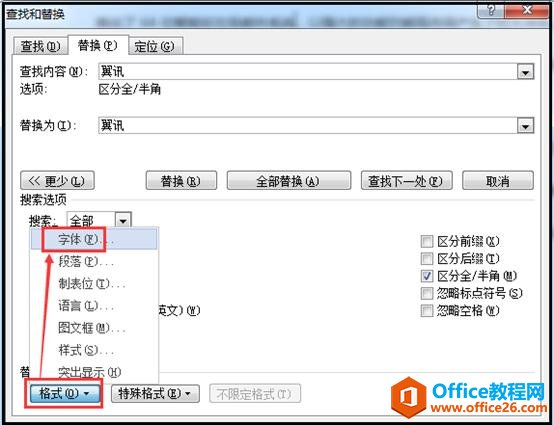
4、在弹出的【查找字体】对话框里,设置字体颜色和字形,然后点击【确定】;
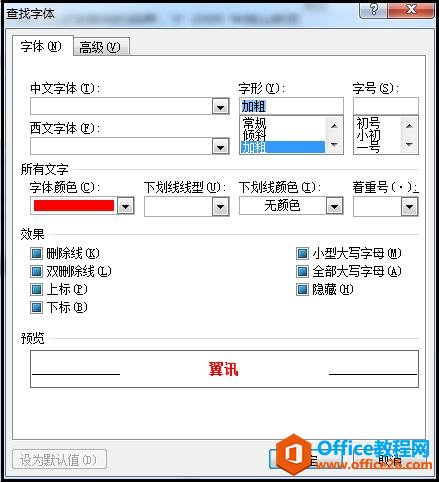
5、重新回到【查找和替换】对话框,我们可以看到替换为输入框下面,多了一行我们刚才选择的字体和颜色,这时点击【全部替换】,就完成了将文档中的原本的“翼讯”替换成字颜色为红色,同时字体加粗的“翼讯”。
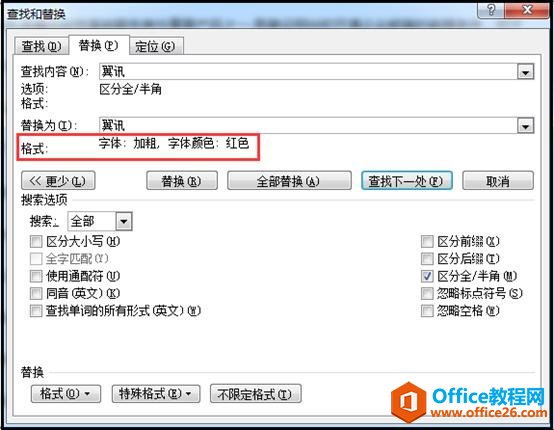
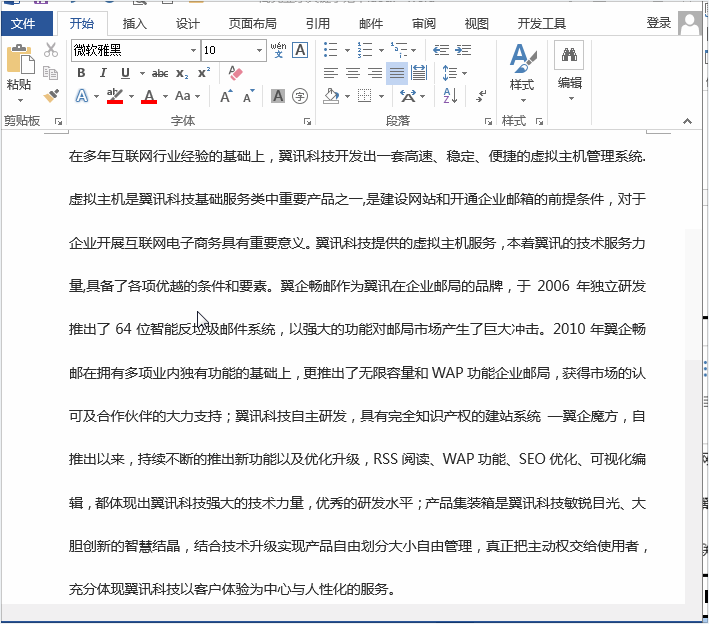
可能会有小伙伴问,word不是还有一个【阅读突出显示】的功能吗?
没错。word是有这个功能。不过,【阅读突出显示】功能,无法永久保存,在关闭文档后,关键字就会恢复到原来的样子。每次打开文档,想要关键字突出显示,就要重新设置。
不介意的同学也可以用这种方法。
【阅读突出显示】操作方法:
1、打开文档,按Ctrl+H组合快捷键,打开【查找和替换】对话框;
2、切换到【查找】选项卡中,在查找内容输入框输入“翼讯”,然后点击【阅读突出显示】—【全部突出显示】;
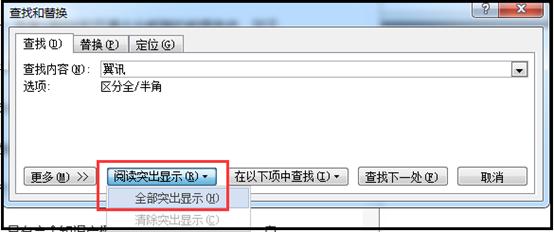
然后,就可以看到文档中的关键字“翼讯”都处于一个红色高亮的状态。
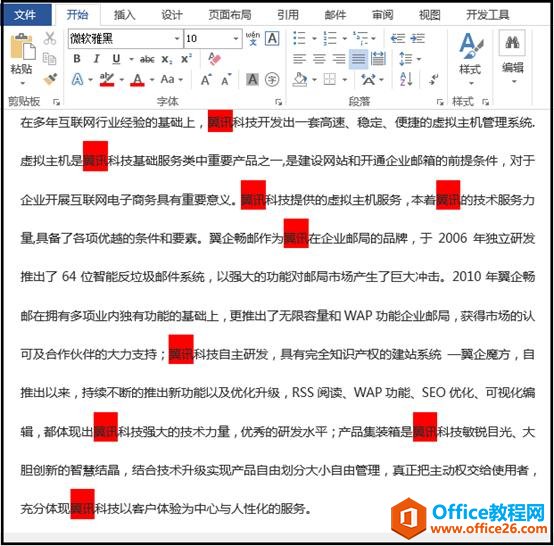
如果想更改阅读突出显示的颜色,只要点击开始菜单下面工具栏的【以不同颜色突出显示文本】,选择想要的颜色,然后在【查找】窗口重新点击【全部突出显示】。
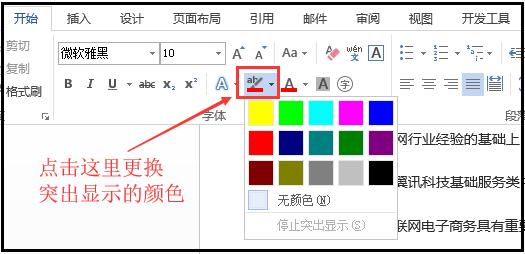
如果想要撤销突出显示,只要点击【查找】—【阅读突出显示】—【清除突出显示】,即可。
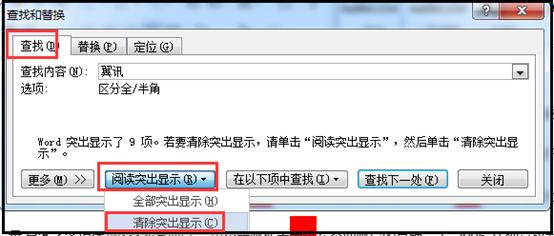
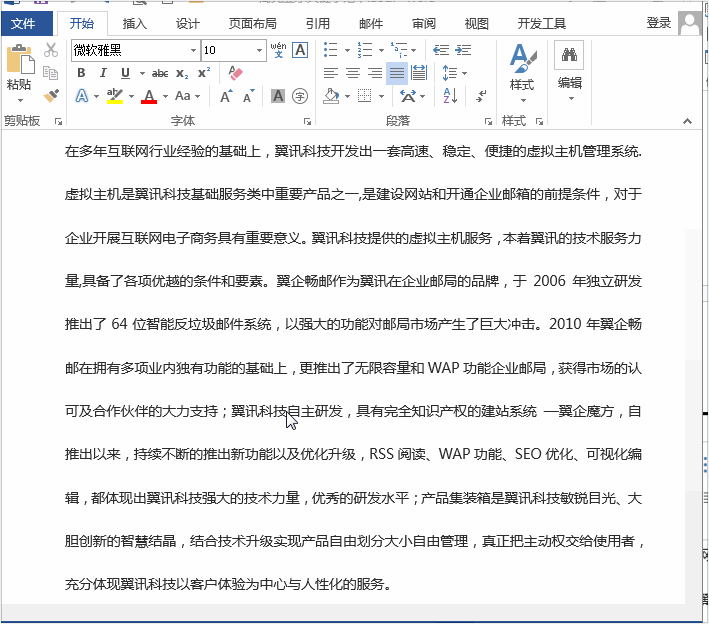
相关文章
