我们在运用word制作文档时,为了美化页面,希望在页面外加一个边框,或图案。那么word如何实现的呢?以下是小编给大家整理的在Word中为整个文档插入边框的方法,希望能帮到你!在Word中为整个文档插入边框的具体方法步骤1、打开要添加页面边框的文档;2、点击菜单中的“格式”,执......
让我们一起来看看如何利用 word 快速制作组织结构图
关于组织结构图,想必大家都不陌生,很多人应该都有绘制过。可能很多人都是使用里面的绘图画布,一个一个形状地画,在一个一个文本添加。我也使用过这种方法,不过那是在我刚毕业还是菜鸟的时候。在word2007开始之后,已经出现了一个工具SmartArt,里面已经提供了各种各样的图形样式,为我们做组织结构图、流程图提供了大大的方便。
现在就来好好掰扯掰扯如何利用SmartArt工具快速制作组织结构图,让原本要一个小时才能完成的事情,变成一分钟就可以搞定。
1、首先新建一张空白的word文档,在文档里把公司各部门的名称按层级关系按顺序列好,隶属关系的部门需要紧挨放在一起,即把某个部门的下级部门列在相应的部门下面。
比如:研发部和设计部属于技术部,那么我们就把研发部和设计部放在技术部下方,国际一部和国际二部属于国际业务,那么这两项就得放在国际业务下方,……如下图:

2、接着我们需要对这些名称进行级别分类,即把同级部门作为一个级别,下级部门设置低一个级别。
从以上图片中,我们可以看到,董事长属于一级类目,总经理属于二级类目,分管公司的技术部、业务部、财务部、人事部,即技术部、业务部、财务部、人事部属于三级类目……还有四级类目、五级类目……
操作方法:
点选部门名称,【开始】—【段落】—【增加缩进量】,注意:缩进量根据级别的降级量依次递增。
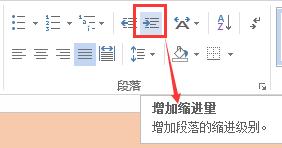
如果同一级别的下属部门有多个,需要同时增加缩进量,别忘了,可以按Ctrl键,然后依次点选同级别的部门。

级别设置完后,效果如下:

3、单击菜单的【插入】—【SmartArt】,
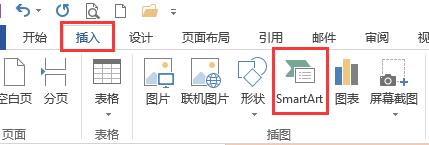
在弹出的“选择SmartArt图形”对话框中,单击左侧的“层次结构”,在中间栏中选择自己想要的样式。
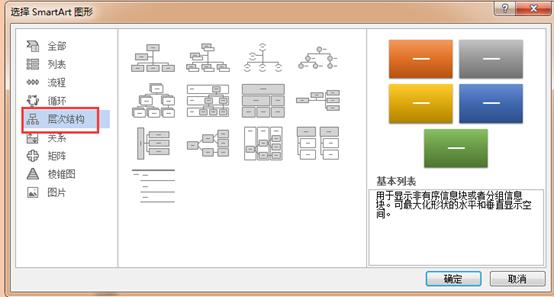
4、最后点【确定】,可以看到插入的图形,如下:
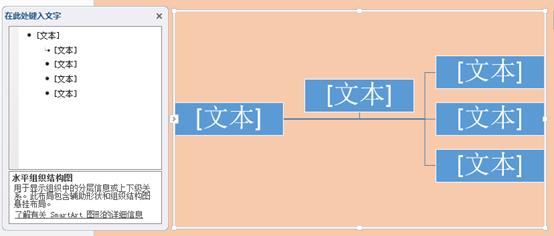
此时看到这,大家可能第一反应,就是着急在文本框里一项一项的去录入部门名称。NO,NO,NO,……你要知道单个录入肯定比不过批量的速度。请继续往下看吧。
5、复制前面所有分类好的部门名称,再把鼠标移到刚才插入的图形,按Ctrl+A选中所有文本框,按Delete键删除,
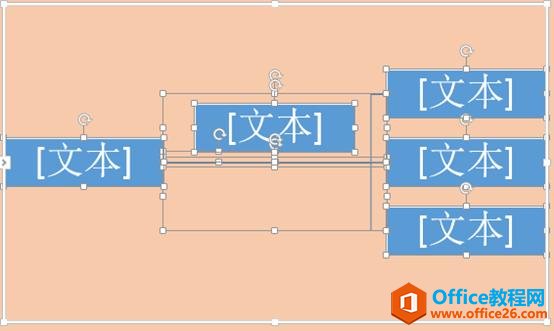
删除后,再按Ctrl+V,把原先复制的部门名称粘贴进来,即可,效果如下图:
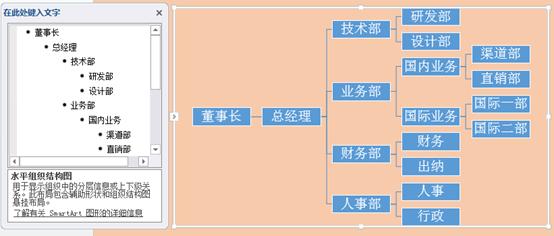
怎么样,这么操作是不是比你手动一个一个绘画插入快很多?
当然,以上操作完后,也可以在进行添加、删除或是微调整。
比如,后面国际业务增加了一个国际三部,
可以选中国际二部,鼠标右键—【添加形状】—【在后面添加形状】,
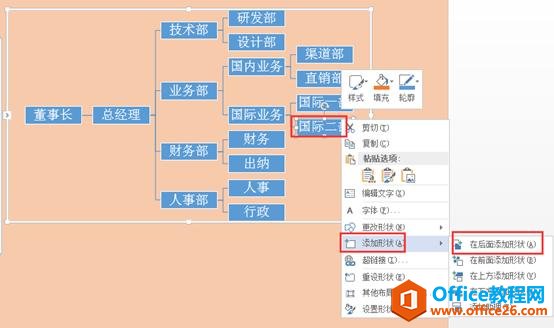
此时,就可以看到图表添加了一个跟国际二部同级别的文本框,这个时候选中该文本框,右键—【编辑文字】,在文本框里输入“国际三部”就可以。
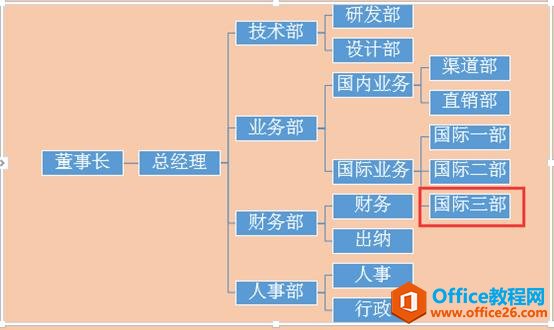
好了,像删除或是其它微调整的,这里不再详细概述了。大家自己去摸索摸索就懂了。
标签: word制作组织结构图
相关文章
