我们在运用word制作文档时,为了美化页面,希望在页面外加一个边框,或图案。那么word如何实现的呢?以下是小编给大家整理的在Word中为整个文档插入边框的方法,希望能帮到你!在Word中为整个文档插入边框的具体方法步骤1、打开要添加页面边框的文档;2、点击菜单中的“格式”,执......
word 查找和替换功能 的高阶玩法
关于Word中的【查找和替换】,很多人都会用。但大多数人都止于查找替换简单的文字。其实【查找和替换】功能十分强大,熟练掌握,堪称效率神器。今天大家一起来学习通过【查找和替换】批量修改的几个实用小技巧吧!
批量修改文本格式
提起“修改格式”,很多人会下意识想起“格式刷”。确实【双击】格式刷,也可以快速实现批量修改格式,但是这还不够快,不够高效。而【查找和替换】则能非常轻松地实现大量文本格式的批量修改。
如图,需要将“教育”二字的字体改为【黑体】,【加粗】。
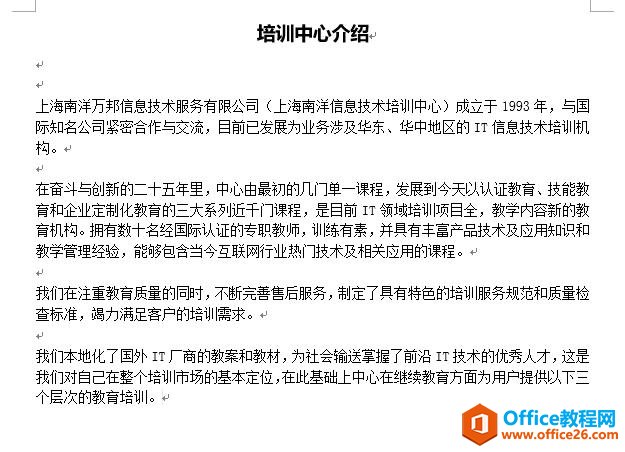
Ctrl + H快速打开【查找和替换】对话框点击【更多】。
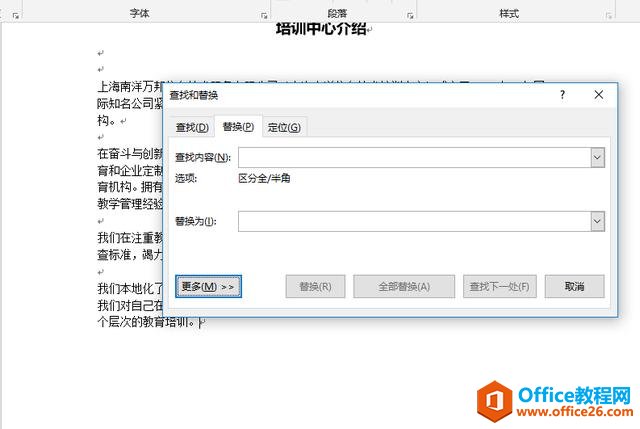
在“查找内容”框中输入“教育”,单击激活“替换为”框,然后单击左下方的【更多】-【格式】-【字体】,选择【黑体】,在【字形】中选择【加粗】后,点击“确定”。

批量设置填空
这个功能非常适合出试卷的老师,还有给孩子出题的家长。首先我们要把需要填空的部分标识出来,设置成不同的格式。
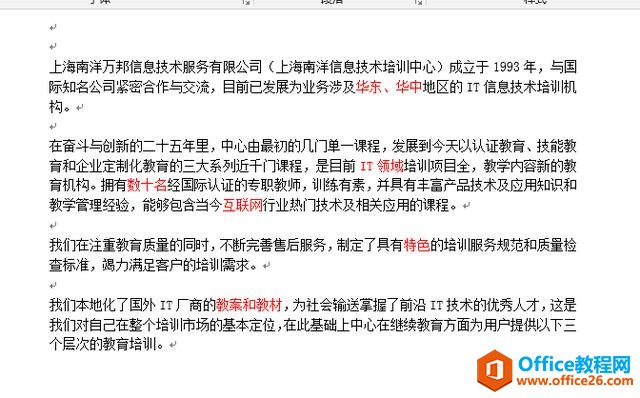
打开【查找和替换】,在【格式】中先查找出红色字。

然后替换中将字体格式设置为“白色、下划线、下划线颜色黑色”,点击【全部替换】。
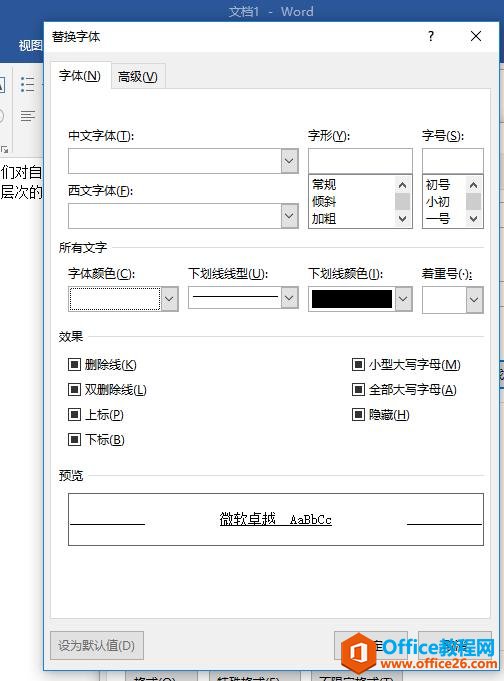
就得到如下效果。
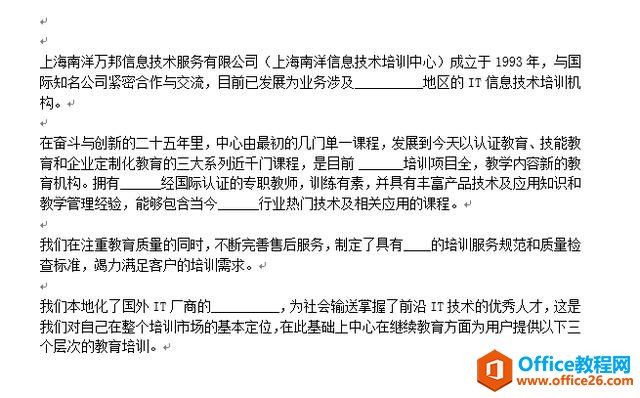
批量删除空白
【查找和替换】也是可以批量删除空格或者空行的。其中删除空格,今天教给大家另一种方法。
像下图这样充满空格的文章,【查找和替换】可以迅速解决空格问题。
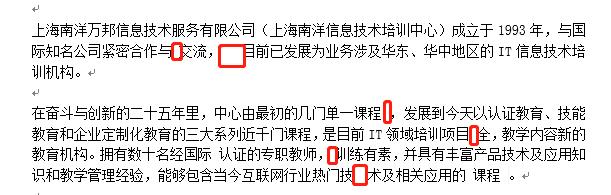
全选文档后,Ctrl + H快捷键打开【查找和替换】,在【查找内容】对话框输入^32, 【替换为】对话框不用输入任何内容。
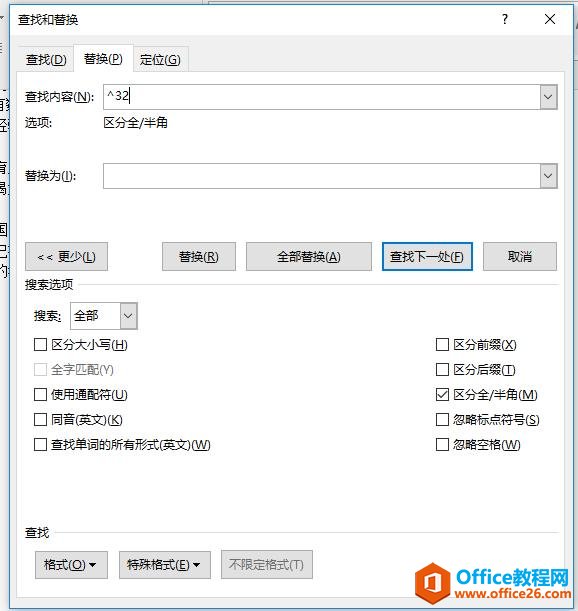
点击更多,不要勾选【使用通配符】,选择【区分全\半角】,最后点击【全部替换】。

如果是删除空行,打开“查找与替换”对话框,单击【更多】-【特殊格式】-【段落标记】,可以看到【查找内容】中已出现代表段落标记的符号 ^p(熟练时可直接在此输入 ^p),由于需要删除空行,因此需要再次输入 ^p。
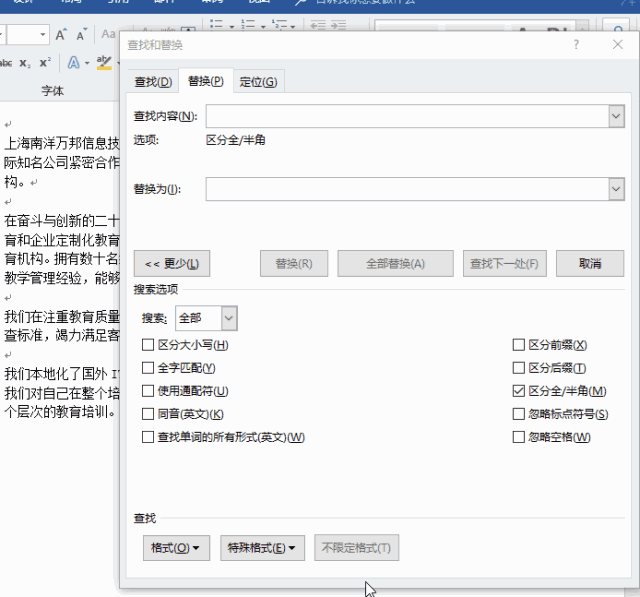
在【替换为】框中输入 ^p 后,单击【全部替换】即可删除全部空行。
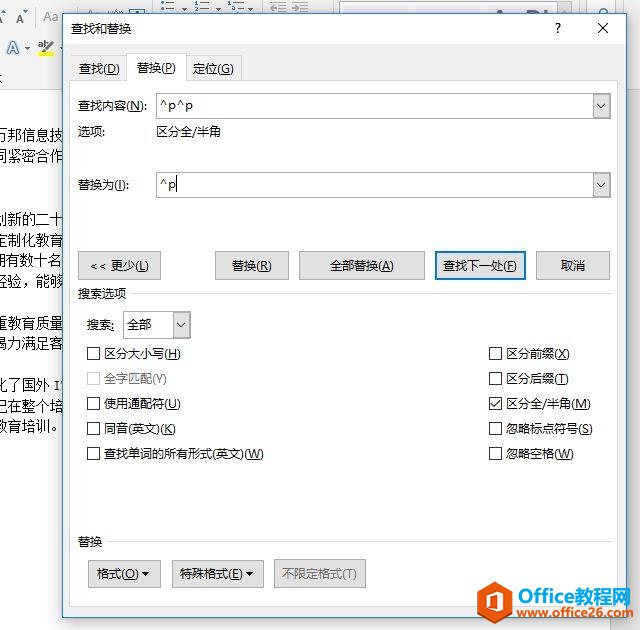
标签: word查找和替换功能
相关文章
