我们在运用word制作文档时,为了美化页面,希望在页面外加一个边框,或图案。那么word如何实现的呢?以下是小编给大家整理的在Word中为整个文档插入边框的方法,希望能帮到你!在Word中为整个文档插入边框的具体方法步骤1、打开要添加页面边框的文档;2、点击菜单中的“格式”,执......
word 一键速查修改痕迹 批量打印奖状、邀请函
今天就来和大家继续学习3个热门实用的Word使用技巧吧~
1 Word一键速查修改痕迹
我们用Word做文件方案,可能经常会碰到这种情况:
把文档发给老大或者其他同事审阅,结果一通修改,直接把最终的文档丢回来,没用审阅,还没有任何标注的痕迹,这怎么知道改了哪里呢?
万字长文,如果真的要两份文档逐字比对,估计熬夜通宵都找不完。
好在Word中有一个很贴心的功能,叫比较文档。
在审阅菜单下,打开比较窗口,选定修改前后的文档,点击确定,就能让修改痕迹一清二楚啦。
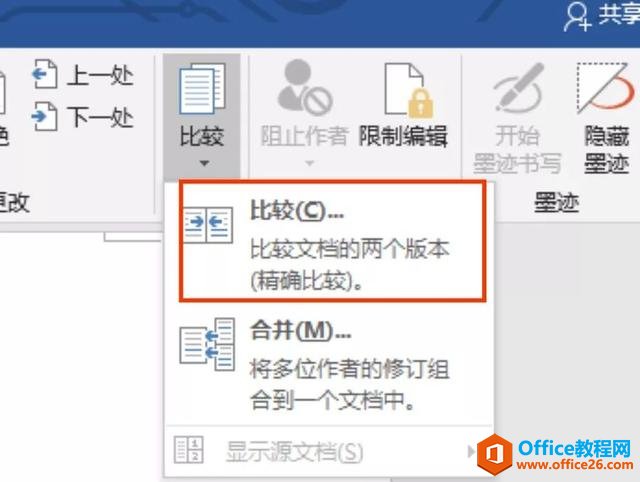
2 Word批量打印奖状、邀请函
搞过企业文化活动、培训工作的同志们经常要做一件事情,每个月做、每半年要做,每个年底也要做。
那就是打印奖状、邀请函、席位卡,一打就是几十份,多时甚至上百份。
为了提(neng)高(gou)效(tou)率(lan),现在给大家分享一个绝佳的偷懒妙招 —— 合并邮件。
用这个功能,只要先花10几分钟把模板做好,然后把获奖人员的信息表准备好,按下打印键,就可以悠闲地喝杯咖啡坐等奖状打印出来咯!

合并邮件的基本原理如下:
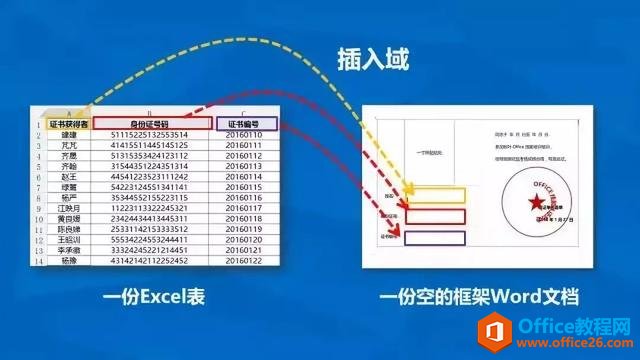
① 所有相同的内容,做一份Word模板
② 所有不同的内容,做一份Excel信息表
③ 将Excel中的列标题,以域的形式插入到Word模板中
设置完成后,马上就可以预览到每一份奖状最终效果,一键发送到打印机,就可以一次性打印出成百上千份不同奖状、邀请函啦,有多少打印多少,只需一次操作!
而且下一次打印相同内容时还可以继续使用之前的模板,只需要直接修改Excel表里的人员信息就可以了。
超级提升效率有莫有!
这一招还可以用来打印工资条、证书、胸卡、席位牌、信封、请柬等等······
相信这个小技巧会在日常工作中帮到大家!
3 Word文档排版大杀器——样式
学好 Word 排版,最应该掌握核心技能——样式。
如果只推荐一个普通人最应该掌握的Word技能,非它莫属。
这是一个被 80% 职场小白忽视的文档排版大杀器!(就是这副面孔,请见下图~)
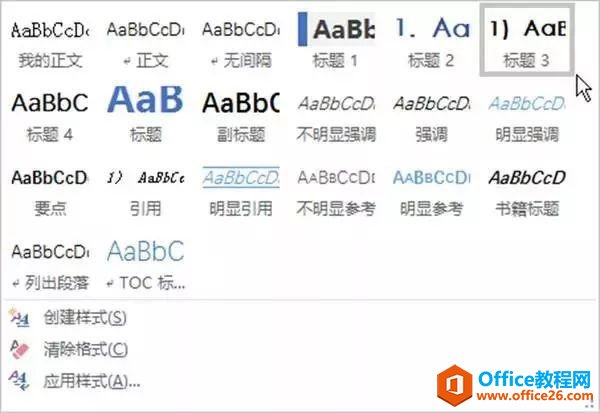
样式功能三大优点:
一键套用格式
一键更新格式
一键生成目录
3个实用Word使用技巧,助大家提升工作体验,提高工作效率,赶快试试吧!
相关文章
