我们在运用word制作文档时,为了美化页面,希望在页面外加一个边框,或图案。那么word如何实现的呢?以下是小编给大家整理的在Word中为整个文档插入边框的方法,希望能帮到你!在Word中为整个文档插入边框的具体方法步骤1、打开要添加页面边框的文档;2、点击菜单中的“格式”,执......
word 疑难字符使用方法教程
今天我们要学习如何在文档中输入各种字符。
可能有的亲会说:“那尼!!!那不就是打字吗?我早就已经会了呀!”
呵呵……放心!我可不教大家打字,确切地说,我可不教大家打一般的字。
请看下面的小案例:
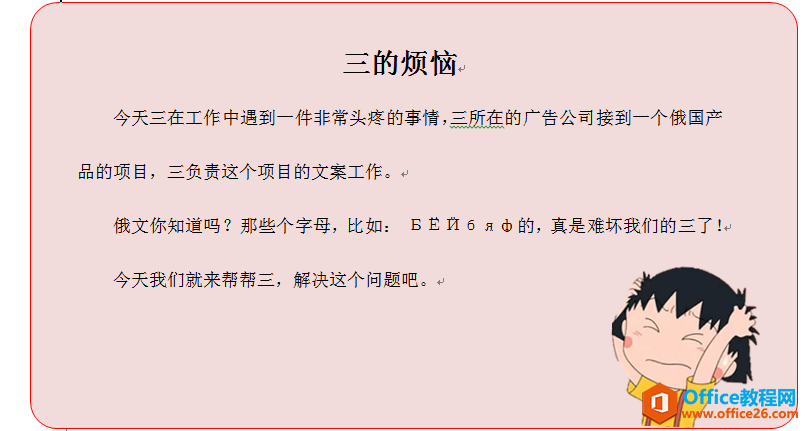
一、WORD 2010中的符号输入
首先,如果我们需要在文档中输入各种特殊符号,大致有以下几种方法:
1. 利用软键盘
什么是软键盘呢?到哪里才找得到软键盘?
软键盘是输入法状态条上的一个小“机关”。以五笔输入法为例,启用软键盘的方式如下图:
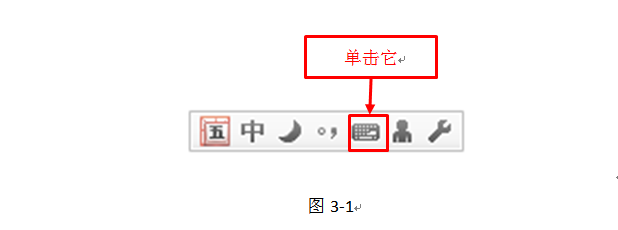

那么,问题来了!这也不过是普通的键盘啊?并没有什么用嘛!下面教大家让软键盘大变身的方法!
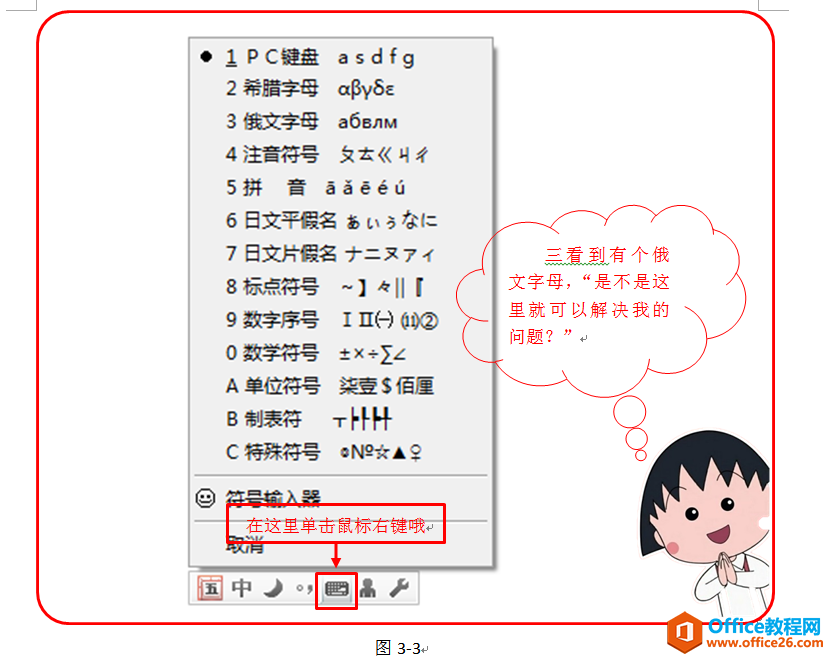
三是聪明的。选择“俄文字母”后,软键盘就变身喽!
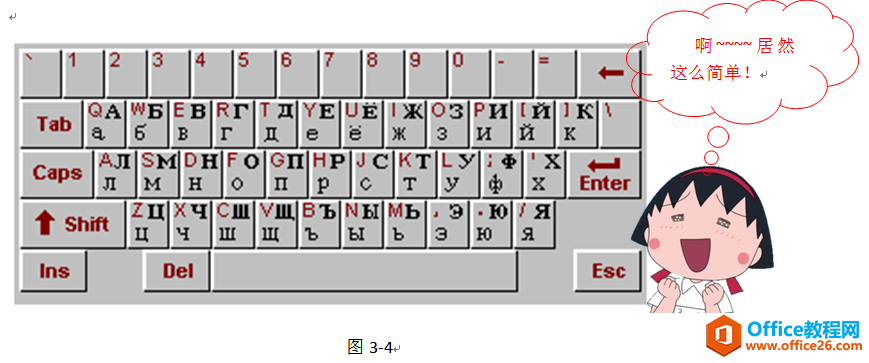
呵呵……淡定点,三!就是这么简单,现在我们只要用键盘或用鼠标单击软键盘就可以输入俄文字母了!
2. 利用搜狗拼音输入法
很多五笔小白都喜欢搜狗输入法。采用这种输入法,我们可以很方便地输入各种常见的有约定名称的符号。比如我们要输入直径符号,直接输入符号的名称拼音“zhijing”,就可以在弹出的输入条找到相应的符号了。(这里就不再多说啦!)
以上两种方法都可以用来输入常用字符,如果我们还需要输入其它更特殊或者更拽的符号呢?呵呵……这个时候就要出动我们的终极法宝了!
3. 利用符号对话框
执行“插入符号”命令。
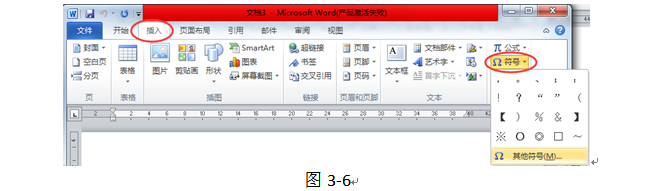
这里会显示一些常用的符号和我们最近使用过的符号。单击“其他符号…”,打开“符号”对话框,如下图:
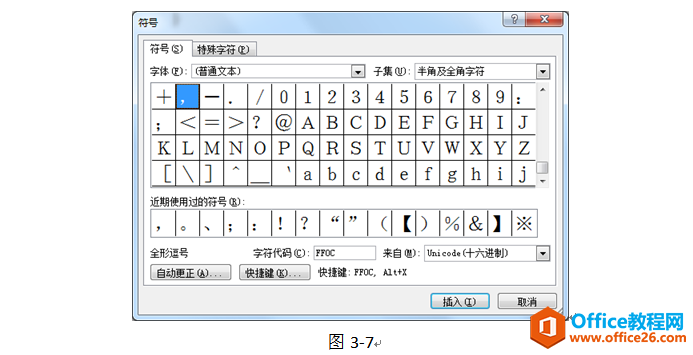
操作大注意:
选择不同的字体,选择不同的子集,出现的符号内容会不同哦~~~如下图: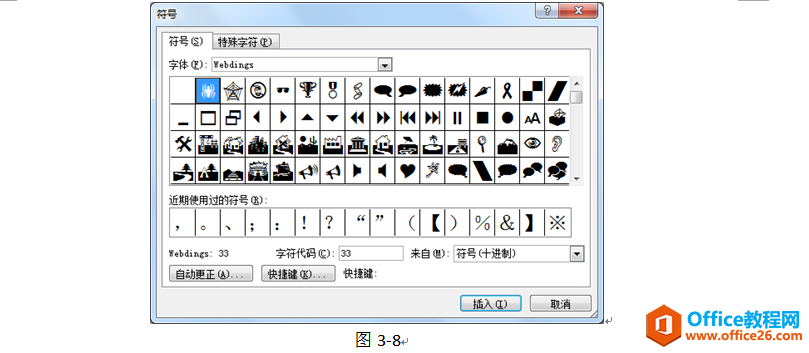
怎么样,够酷炫吧?选择最后的几项字体,会出来一些可爱的图形。快去翻翻,看有哪些您喜欢的符号吧!
提示:常用的不同长度的划线符号(—、–)、版权符号©、注册符号○R等放在“特殊符号”选项卡中的哦~~~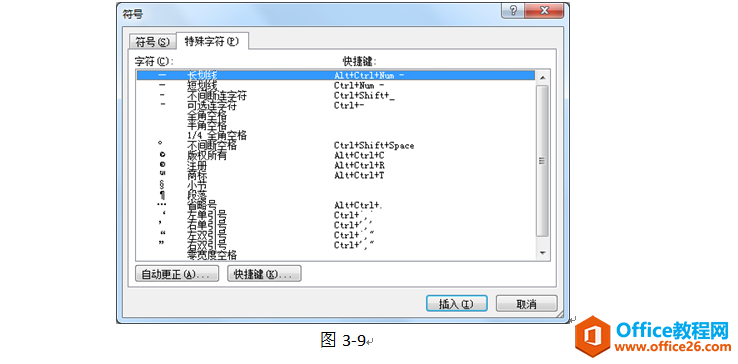
符号学到这里就完了吗?NO!
接下来可是“传内不传外”的绝招哦~~~,看看下面的字符,嘿嘿……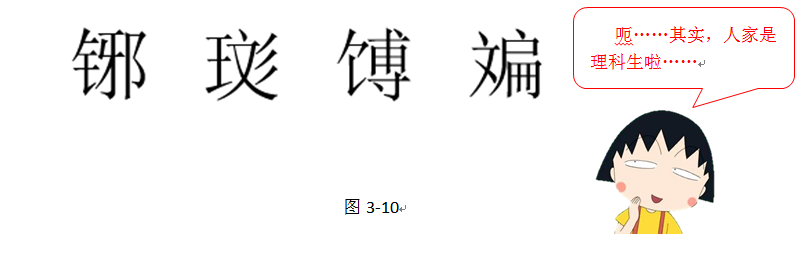
二、疑难字符的输入
“别害羞,三!”不认识也没关系,我们一样可以把这些字给打出来呢!
方法很简单:
先输入偏旁,比如要输入“斒”字,先输入偏旁“文”,然后选中偏旁再执行“插入符号盰他符号”命令,弹出字符对话框,如下图。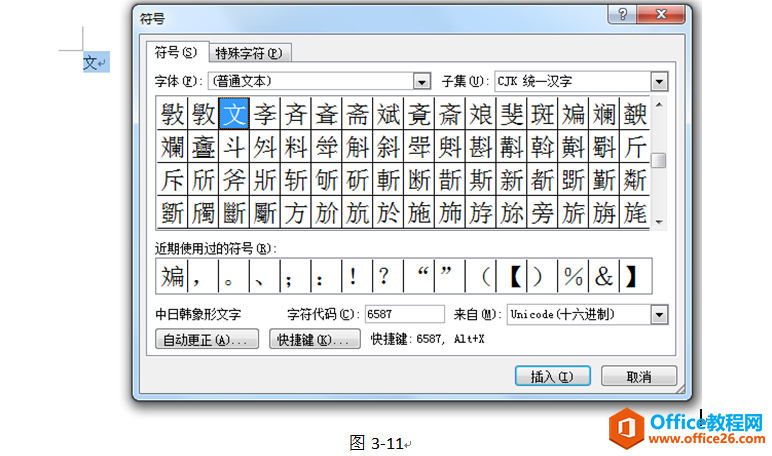
呵呵……发现了没有?这时候对话框中会自动定位到以选择的偏旁开头的疑难文字,找到需要的文字只要双击就可以输入了哦。

看,虽然是疑难文字,但是输入并不难,对吧?
接着,新问题来了。
有个朋友,在钢材市场上班,她问我了一个问题:“我每天都要输入钢筋的型号,钢筋型号中都有个直径符号(喏,就是这个东东“φ”),每次都要复制粘贴,或者重新输入,太慢了,有没有一种方法能帮我快速输入直径符号呢?
当然有办法!
而且办法还不止一种呢!
一起来学习提高工作效率的方法吧。
三、高效输入符号的方法
1. 利用自动更正快速输入字符
自动更正功能的本来作用是:自动纠正输入错误的字符。譬如输入“菜兰子工程”后会自动变为“菜篮子工程”。下面我们就要借用这个功能偷天换日,告诉Word“不好意思,我经常错把Φ输成一”,然后以后只要输入“一”, Word就会自动帮我们把“一”纠正为“Φ”。
这岂不是太过酸爽?!
在符号对话框中选择“子集”为“希腊语和科普持语”可以找到直径符号,选择直径符号后点击“自动更正”按钮。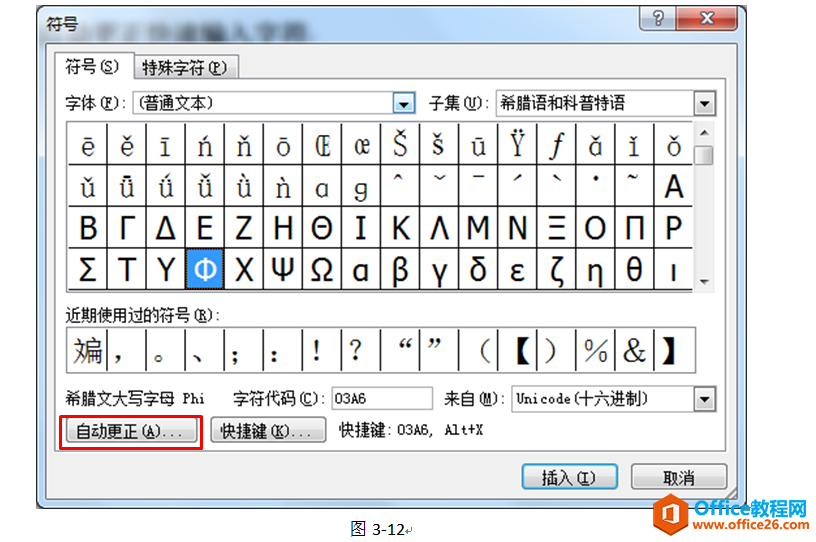
在弹出的“自动更正”对话框中,你只要在“替换”框中输入你想拿来替换的字符就可以了,如下图:
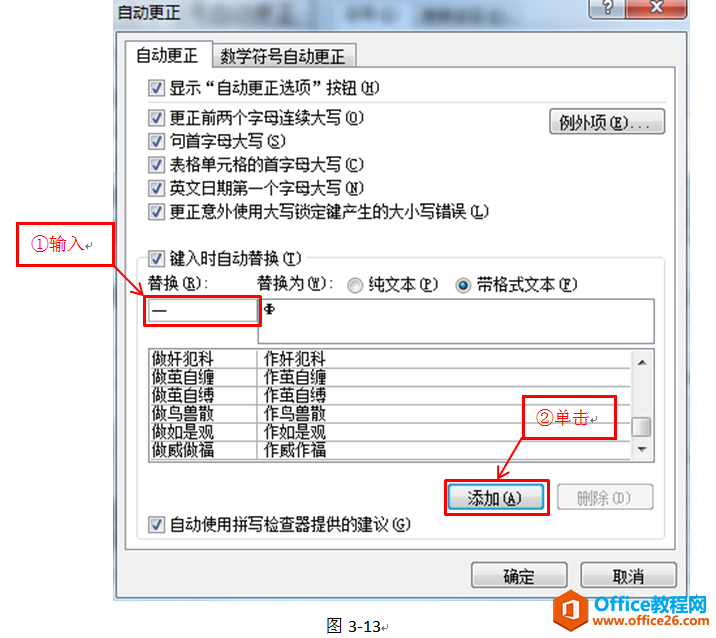
按照上面的方法设置,以后,你只要输入“一”就可以自动变为“Ф”符号了!

2. 利用快捷键输入字符
这下该用到我们的“快捷键…”按钮了,如下图:
单击“快捷键…”按钮后会出现如下图所示的对话框:
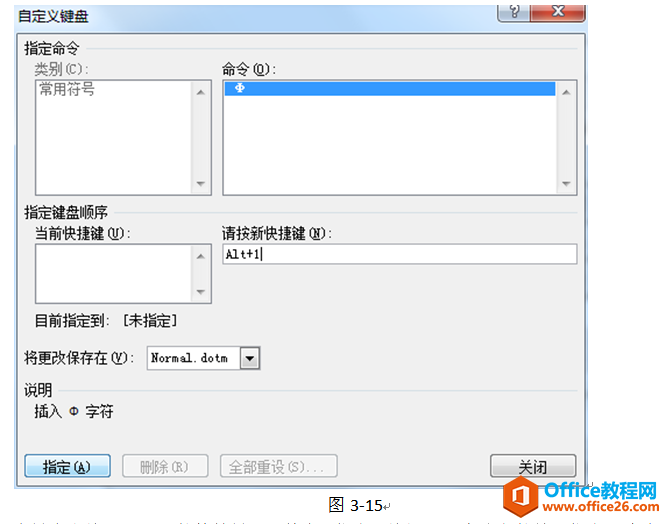
在键盘上按下要设置的快捷键后,单击“指定”按钮即可为选定的符号指定一个自己好记忆、好使用的快捷键。
以后你只要按相应的快捷键就可以快速输入相应符号了!、
课后练习:
好了,今天我们解决了三工作中的俄文字母的输入问题,又深入了解了疑难文字的输入方法,以及提高工作效率的快速输入字符的方法。请大家课后完成以下作业:
1.在文档中输入以下字符:
2.完成下面的符号拼图:
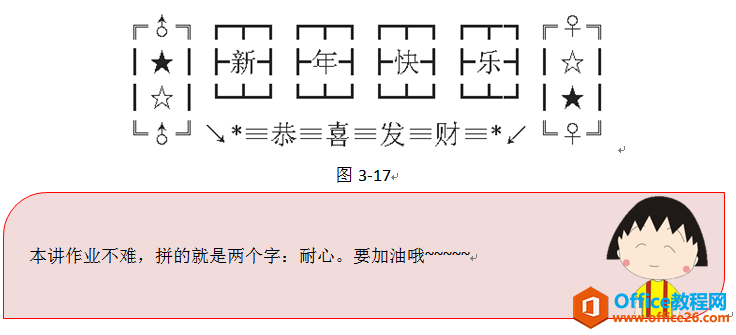
标签: word疑难字符使用方法
相关文章
