我们在运用word制作文档时,为了美化页面,希望在页面外加一个边框,或图案。那么word如何实现的呢?以下是小编给大家整理的在Word中为整个文档插入边框的方法,希望能帮到你!在Word中为整个文档插入边框的具体方法步骤1、打开要添加页面边框的文档;2、点击菜单中的“格式”,执......
word 2016查找和替换功能使用技巧及实例教程
word教程
2021-09-29 08:59:36
word 2016除了可以在导航窗格中查找与替换文本外,在“查找和替换”对话框中也可以查找与替换文本。事实上,如果在导航窗格中需要对文本进行替换,也是通过弹出“查找和替换”对话框来实现的。在“查找和替换”对话框中,对于查找到的文本还可以为其加入明亮的底纹来进行突出显示,word 2016查找和替换功能的操作方法如下:
1、高级查找文本
打开word文档,1.在“开始”选项卡下,单击“编辑”组中“查找”右侧的下三角按钮,2.在展开的下拉列表中单击“高级查找”选项,如下图1所示。
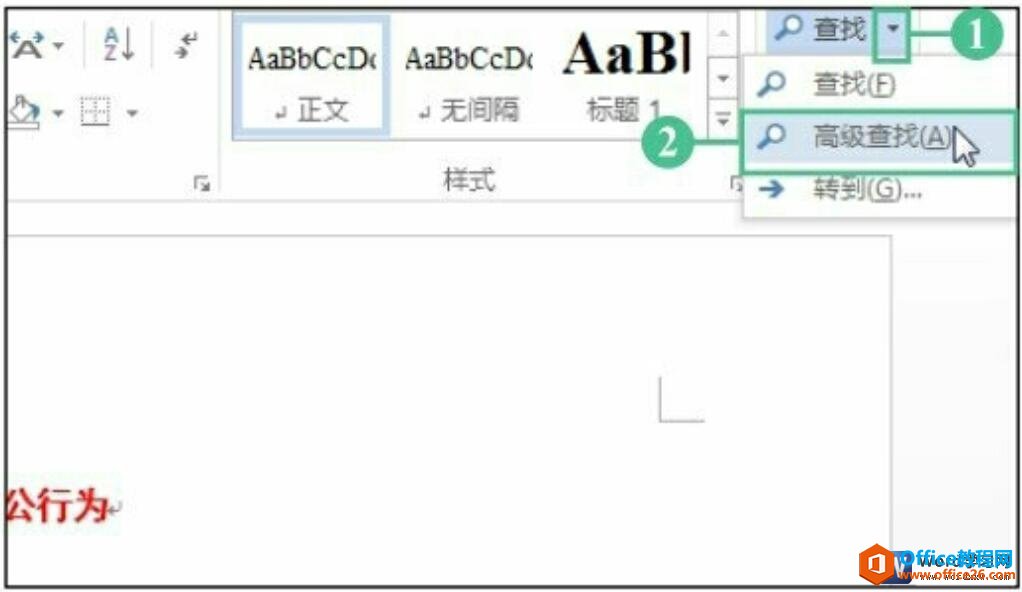
图1
2、输入查找内容
弹出“查找和替换”对话框,1.在“查找内容”文本框中输入要查找的内容“他人”,2.单击“在以下项中查找”按钮,3.在展开的下拉列表中单击“主文档”选项,如下图2所示。
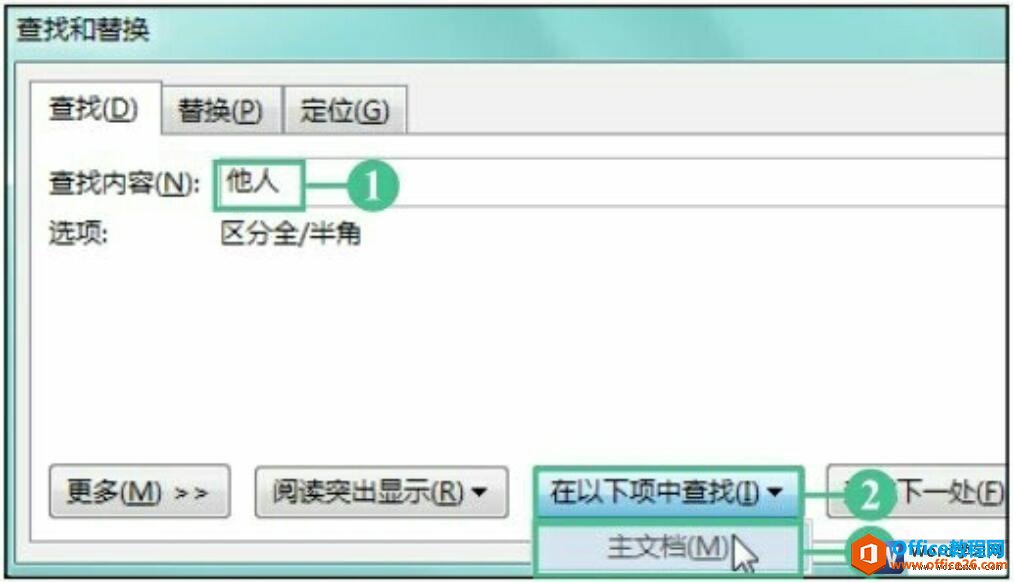
图2
3、查找后的效果
此时可见在对话框中显示出查找的结果“Word找到4个与此条件相匹配的项”,而查找的内容在文档中以灰底的形式显示出来,如下图3所示。
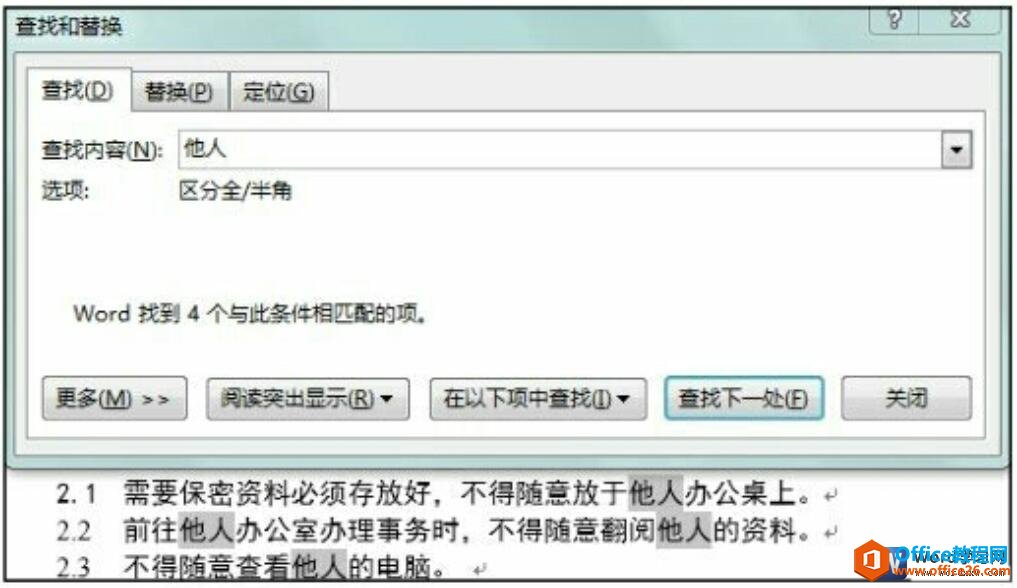
图3
4、突出查找显示
1.单击“查找和替换”对话框中的“阅读突出显示”按钮,2.在展开的下拉列表中单击“全部突出显示”选项,如下图4所示。
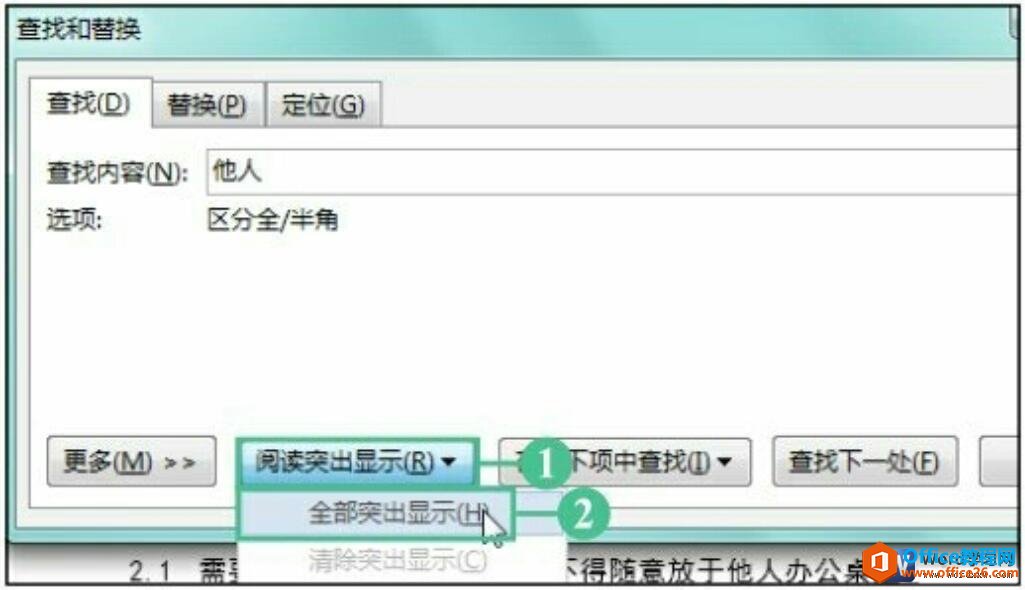
图4
5、突出显示效果
完成操作之后关闭对话框,返回文档中即可看到,查找的内容在文档中呈现出非常明亮的底色,显示效果更加突出了,如图5所示。

图5
我们可以利用word2016的查找和替换功能对文档中的文字进行批量替换,同时也可以批量让同一文字或词组进行高亮选择,在实际工作中我们用到查找和替换功能还是很多的。
标签: word查找和替换功能
相关文章
