我们在运用word制作文档时,为了美化页面,希望在页面外加一个边框,或图案。那么word如何实现的呢?以下是小编给大家整理的在Word中为整个文档插入边框的方法,希望能帮到你!在Word中为整个文档插入边框的具体方法步骤1、打开要添加页面边框的文档;2、点击菜单中的“格式”,执......
word 2016中自定义SmartArt图形中的形状样式
word教程
2021-09-29 08:59:41
我们除了可以为SmartArt图形统一套用形状样式外,用户还可以对SmartArt图形中的某个形状使用单独的形状样式。word 2016中自定义SmartArt图形中的形状样式可以把图形改成各种各样的形状,例如折角形、心形等。
1、选择形状
打开word文档,1.选中SmartArt图形中最顶端的图形,2.切换到“SmartArt工具-格式”选项卡,3.单击“形状”组中的“更改形状”按钮,4.在展开的下拉列表中单击“箭头总汇”组中的“五边形”图标,如下图1所示。
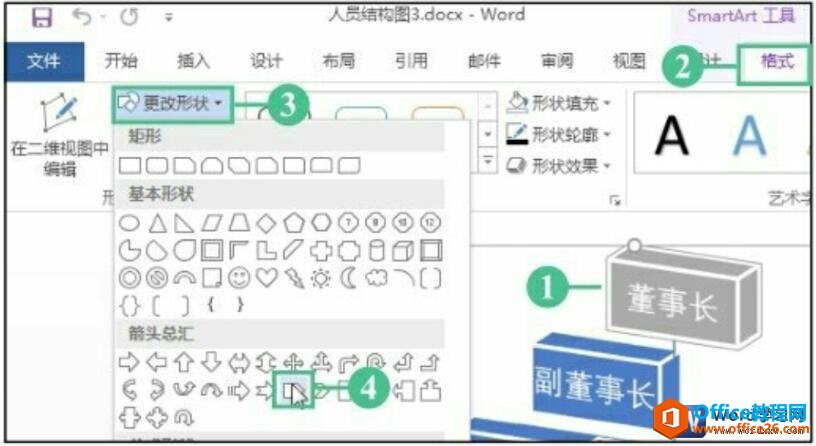
图1
2、改变形状后的效果
完成操作之后,可以看到最顶端的形状变成了五边形的样式,如下图2所示。
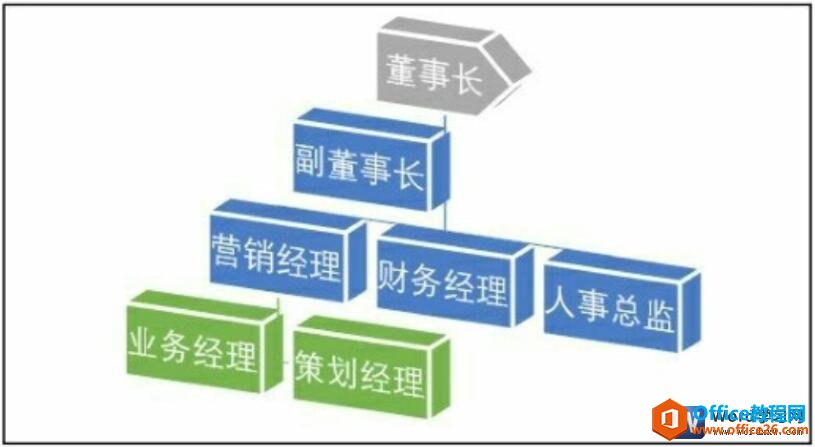
图2
3、改变形状的大小
重复单击“形状”组中的“增大”按钮,直到形状改变为适合的大小为止,如下图3所示。
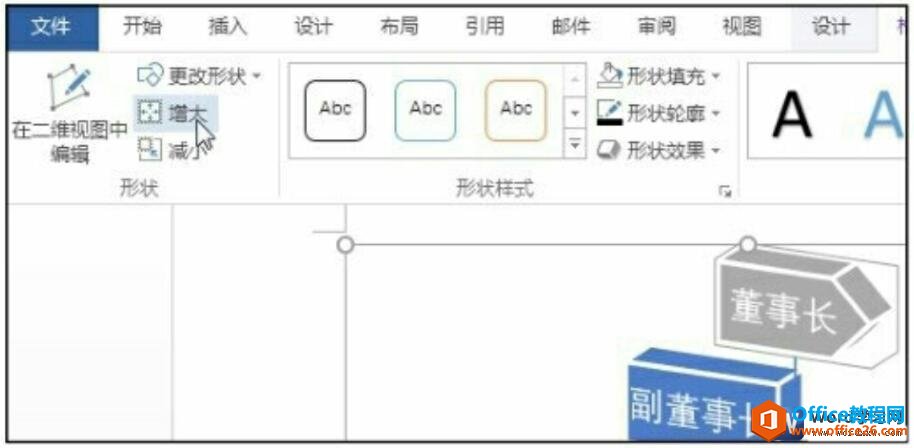
图3
4、设置形状的轮廓颜色
1.单击“形状样式”组中的“形状轮廓”按钮右侧的下三角按钮,2.在展开的颜色库中选择合适的颜色,如下图4所示。
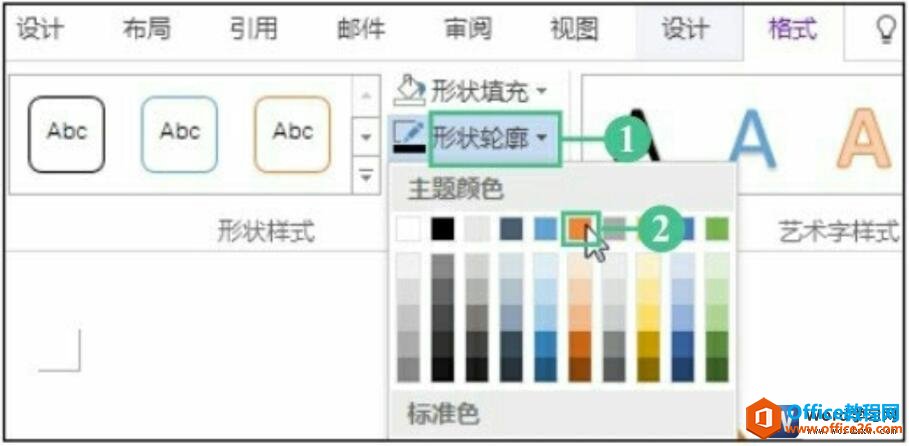
图4
5、自定义形状样式后的效果
完成操作之后,就可以看到自定义设置好的SmartArt图形中的一个形状样式,效果如图5所示。
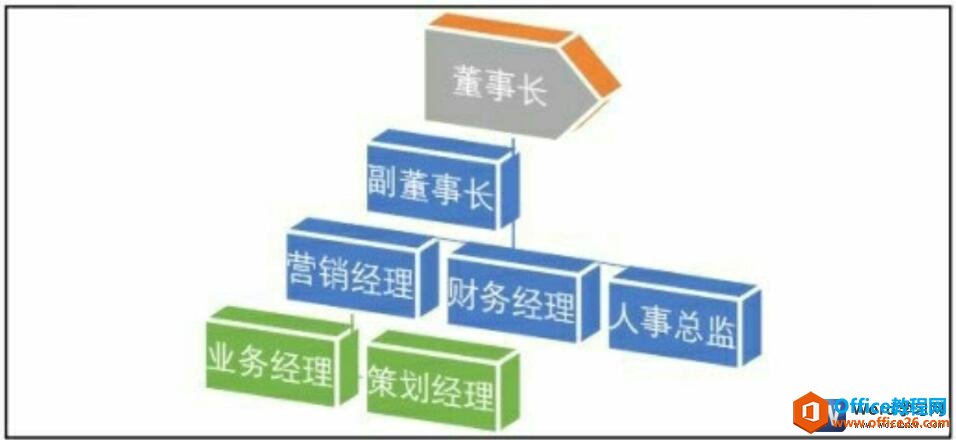
图5
上面我们为大家讲述了word 2016中自定义SmartArt图形中的形状样式,通过自定义形状的样式后,我们制作出来的smartart图形就更加炫酷了。
标签: Word2016中自定义SmartArt图形中的形状
相关文章
