我们在运用word制作文档时,为了美化页面,希望在页面外加一个边框,或图案。那么word如何实现的呢?以下是小编给大家整理的在Word中为整个文档插入边框的方法,希望能帮到你!在Word中为整个文档插入边框的具体方法步骤1、打开要添加页面边框的文档;2、点击菜单中的“格式”,执......
如何在word 2016自定义项目符号样式
word教程
2021-09-29 09:00:59
我们之前讲过在word 2016文档中添加项目符号时使用的默认的项目符号,我们除了使用现有的项目符号以外,还可以在符号对话框中选择更多的符号来作为项目符号。通过在word 2016自定义项目符号样式,可以使整个文档看起来更有条理。
1、定义新项目符号
打开原始文件,将插入点定位在标题前面,单击“段落”组中“项目符号”右侧的下三角按钮,在展开的列表中单击“定义新项目符号”选项,如下图1所示。
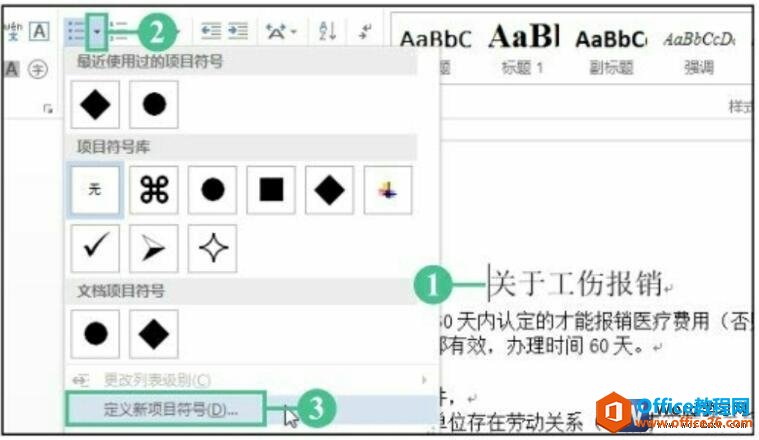
图1
2、单击“符号”按钮
弹出“定义新项目符号”对话框,在“项目符号字符”下单击“符号”按钮,如下图2所示。
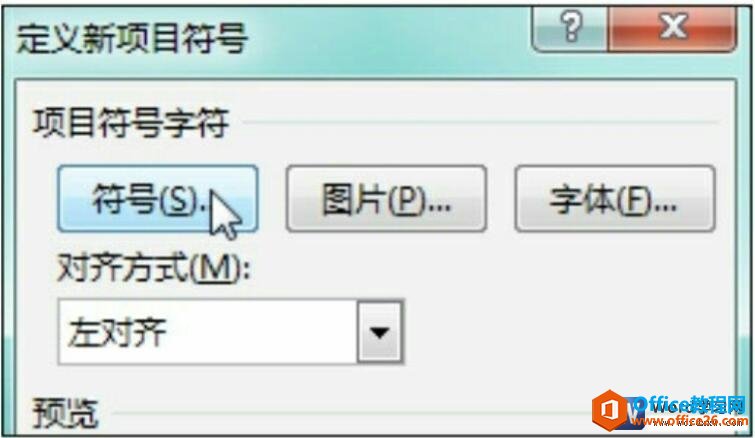
图2
3、选择符号
弹出“符号”对话框,双击需要的项目符号,如下图3所示。
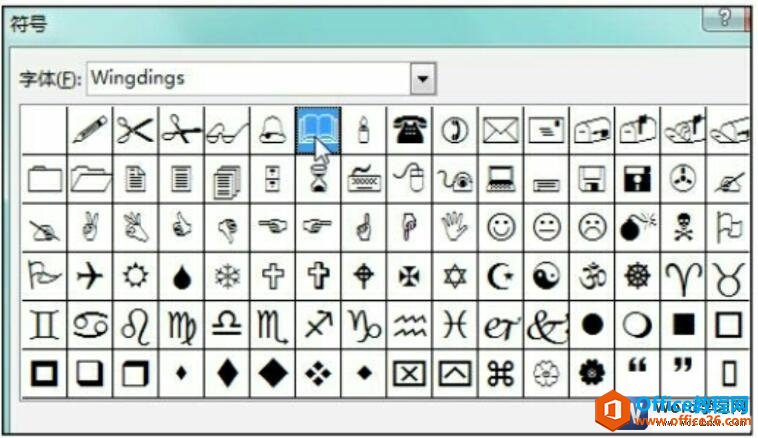
图3
4、查看插入效果
返回“定义新项目符号”对话框,单击“确定”按钮,返回文档中,即可看到插入的新项目符号效果,如下图4所示。

图4
根据需要我们可以在word 2016自定义项目符号样式时候可以在“定义新项目符号”对话框中选择项目符号在文档中的对齐方式,包括左对齐、居中、右对齐。
标签: word自定义项目符号样式
上一篇:word 2016的格式刷使用技巧 下一篇:word 2016中如何添加多级列表
相关文章
