我们在运用word制作文档时,为了美化页面,希望在页面外加一个边框,或图案。那么word如何实现的呢?以下是小编给大家整理的在Word中为整个文档插入边框的方法,希望能帮到你!在Word中为整个文档插入边框的具体方法步骤1、打开要添加页面边框的文档;2、点击菜单中的“格式”,执......
word 2016中如何添加多级列表
word教程
2021-09-29 09:00:56
word 2016的多级列表的样式有很多种,需要根据不同的文档内容选择不同的样式,插入的多级列表样式可以利用减少或增加缩进量的方式来改变列表的级别,今天我们就来了解学习下word 2016中添加多级列表的方法。
1、选择多级列表样式
打开原始文件,选中除标题以外的文档内容,在“段落”组中单击“多级列表”右侧的下三角按钮,在展开的列表中单击“列表库”中的第二个样式,如下图1所示。

图1
2、增加缩进量
此时可看到文档内容添加了多级列表符号,选中第一个标题下的文本内容,在“开始”选项卡下的“段落”组中单击“增加缩进量”按钮,如下图2所示。
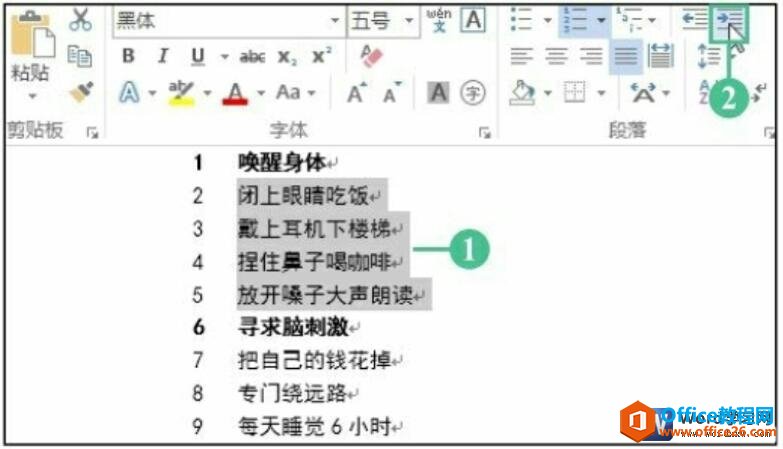
图2
3、更改列表级别
通过增加缩进量,正文内容更改了列表级别,选中第二个标题下的文本内容,在“段落”组中单击“编号”右侧的下三角按钮,在展开的列表中单击“更改列表级别”中的第2个级别,如下图3所示。
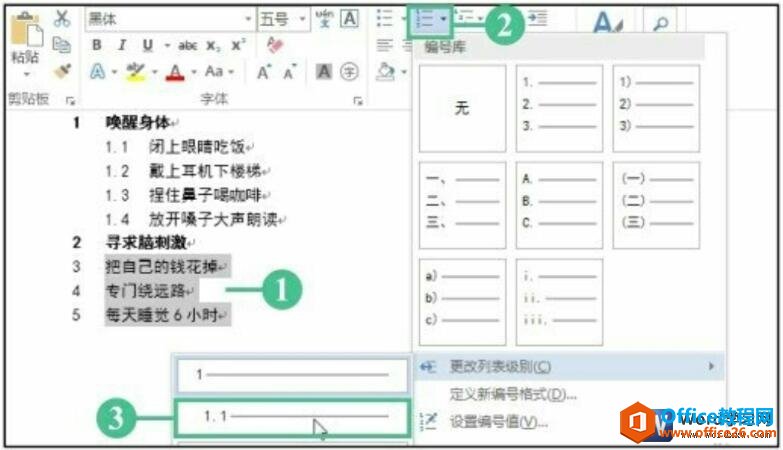
图3
4、查看添加多级列表后的效果
随后文本内容更改了列表级别,添加了二级符号,如下图4所示。

图4
通过这节课程我们了解了在word2016中添加多级列表的方法,通过对多级列表进行了设置以后,我们看到word文档变得更加整齐,每一条项目都非常的清晰专业,熟练掌握多级列表的使用,让自己的编辑能力更强大。
标签: word添加多级列表
相关文章
