我们在运用word制作文档时,为了美化页面,希望在页面外加一个边框,或图案。那么word如何实现的呢?以下是小编给大家整理的在Word中为整个文档插入边框的方法,希望能帮到你!在Word中为整个文档插入边框的具体方法步骤1、打开要添加页面边框的文档;2、点击菜单中的“格式”,执......
word 2016的撤销操作与恢复功能 使用技巧
word教程
2021-09-29 09:01:21
我们在word 2016中编辑文档肯定会用到撤销和恢复功能,因为谁都不可能保证在word中操作不会出错。这时候我们就会用到word2016的撤销操作与恢复功能了,撤销操作与恢复操作是相对应的,撤销是取消上一步的操作,而恢复就是把撤销的操作再重新恢复回来。
1、撤销操作
打开一个空白word文档,在该文档中输入内容,若用户对输入的内容不满意,想要撤销,则可单击“快速访问工具栏”中“撤销键入”右侧的下三角按钮,在展开的列表中选择需要撤销的操作,如单击“键入‘计划’”选项,如下图1所示。

图1
2、查看撤销后的效果
此时可看到文档中输入的“市场营销计划”中的“计划”两个字已经被撤销了,只留下了“市场营销”四个字,如下图2所示。
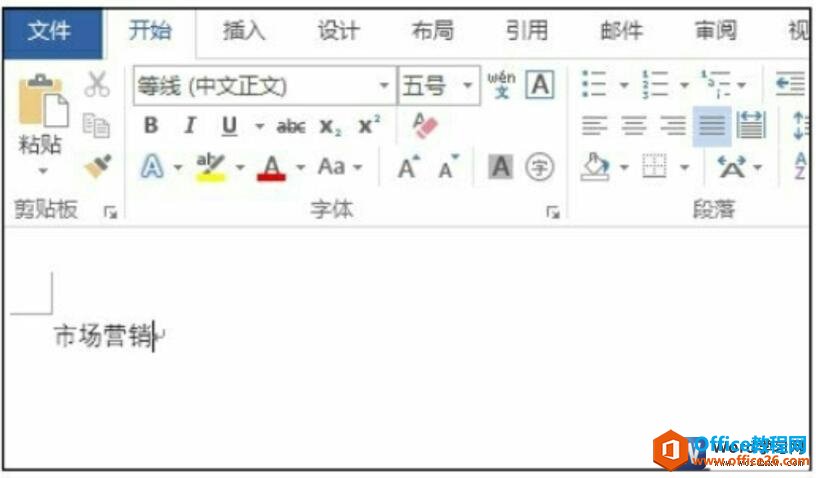
图2
3、恢复操作
如果想要恢复之前的文本内容,就单击“快速访问工具栏”中的“恢复键入”按钮,恢复到上一步操作中,多次单击该按钮可进行多次的恢复操作,如下图3所示。
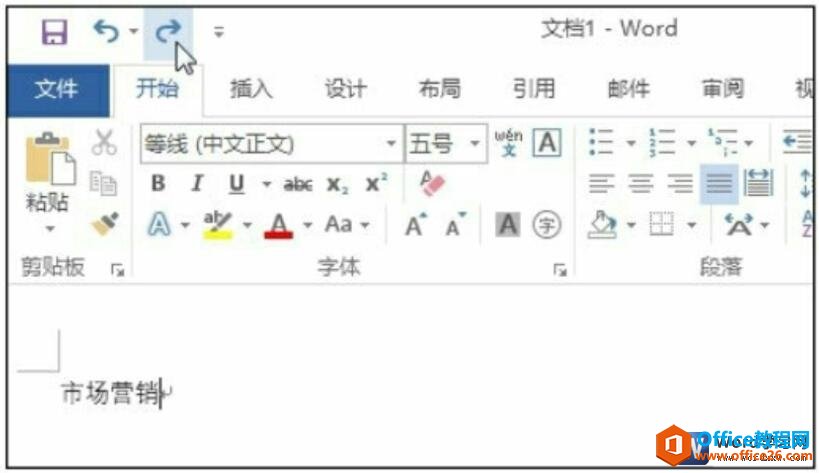
图3
4、查看恢复效果
随后即可看到单击一次恢复键入按钮后消失的“计划”二字又恢复显示了,效果如下图4所示。
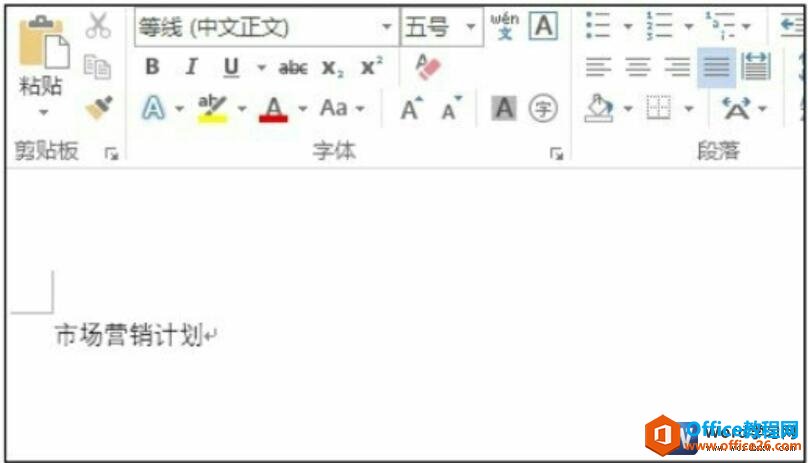
图4
word 2016撤销和恢复功能对我们非常重要,做错了操作就可以利用撤销恢复上一步的操作,也可以利用恢复功能吧撤销的操作在恢复回来。
标签: word撤销操作与恢复功能
上一篇:word好习惯,可以帮你工作时偷懒? 下一篇:word 2016如何自动插入表格
相关文章
