我们在运用word制作文档时,为了美化页面,希望在页面外加一个边框,或图案。那么word如何实现的呢?以下是小编给大家整理的在Word中为整个文档插入边框的方法,希望能帮到你!在Word中为整个文档插入边框的具体方法步骤1、打开要添加页面边框的文档;2、点击菜单中的“格式”,执......
word 2016如何自动插入表格
大家都知道Excel是专业制作表格的工具,其实在word中我们也可以插入表格,word 2016自动插入表格包括两种方式,一是在表格模板中直接选择表格的行数和列数进行插入,二是利用在“插入”对话框中设置表格的行数和列数以及选择列宽调整的方式来插入需要的表格。
一、利用表格模板快速创建表格
利用表格模板可以快速创建表格,但是用表格模板创建的表格行和列是有限制的,其最大值为8行10列。
1、利用“插入表格”库插入表格
打开一个空白的文档,在“插入”选项卡下单击“表格”组中的“表格”按钮,在展开的下拉列表中的“插入表格”库中选择表格的单元格个数为“4×4”,如下图1所示。
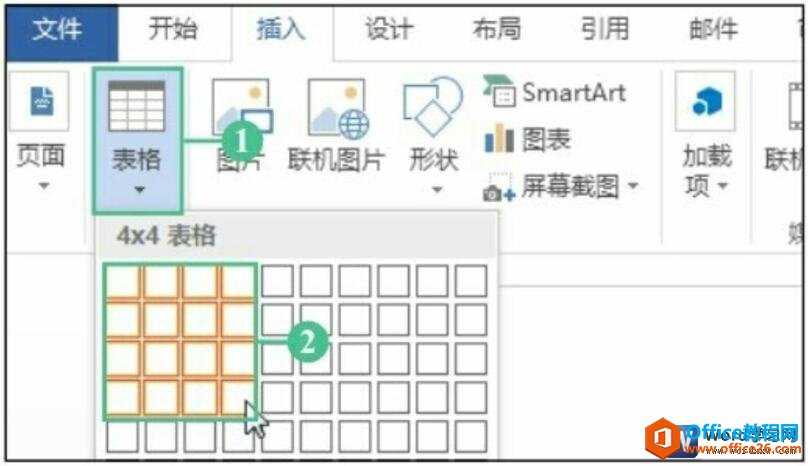
图1
2、显示插入表格的效果
完成操作之后,即可在文档中看到插入了一个行数和列数均为4的表格,如下图2所示。
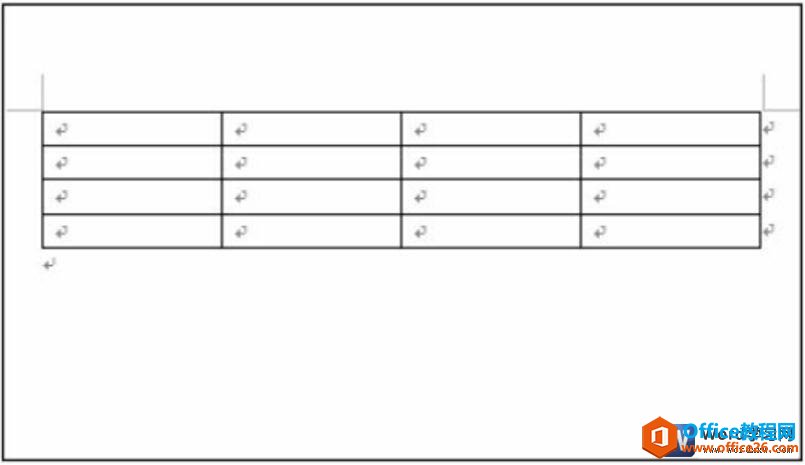
图2
二、利用“插入表格”对话框创建表格
在快速表格模板中只提供了最大值为8行10列的表格样式,在有更高的表格行列要求的情况下,就需要使用“插入表格”对话框来完成表格的创建了。在“插入表格”对话框中可以设置表格的任意行数和列数,使表格的行数和列数不受限制,还可以在表格生成之前就对表格的列宽做出适当的调整,减少后续的工作量。
1、利用“插入表格”选项插入表格
继续上面的文档,在“插入”选项卡下单击“表格”组中的“表格”按钮,在展开的下拉列表中单击“插入表格”选项,如下图3所示。

图3
2、设置表格的列、行数
弹出“插入表格”对话框,在“表格尺寸”选项组中设置表格的列数为“12”、行数为“9”,在“‘自动调整’操作”选项组中,设置表格的“固定列宽”为“0.7厘米”,单击“确定”按钮,如下图4所示。
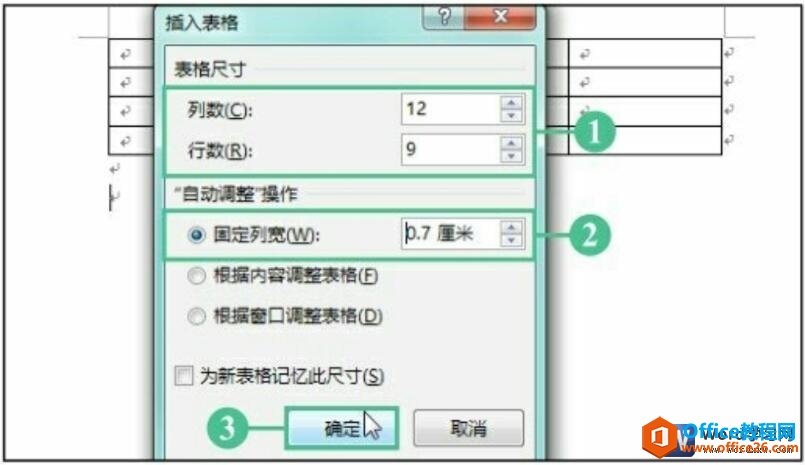
图4
3、插入表格的效果
返回文档中,即可看见文档中插入了一个列数为“12”、行数为“9”、固定列宽为0.7厘米的表格,效果如图5所示。
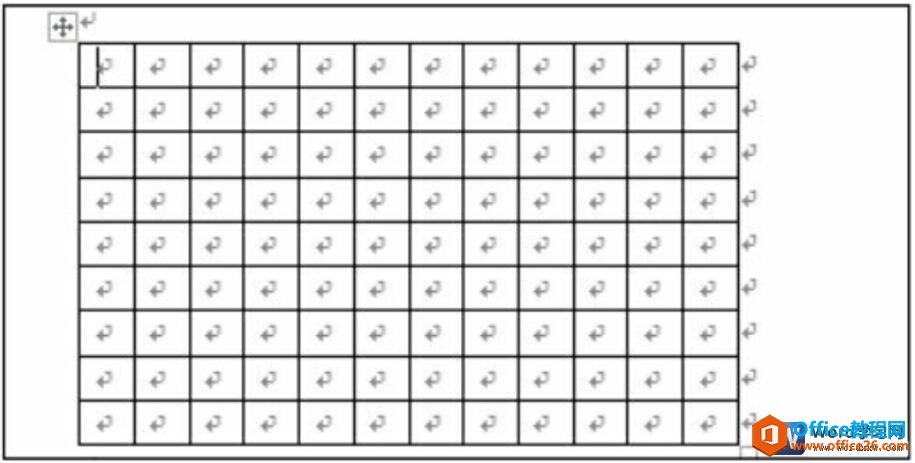
图5
三、手动绘制表格
手动绘制表格的功能可以使用户在插入表格的时候更随心所欲,可以绘制多种不同大小的表格,以及可以在表格中直接绘制对角线。
1、单击“绘制表格”选项
新建一个空白的Word文档,在“插入”选项卡下的“表格”组中单击“表格”按钮,在展开的下拉列表中单击“绘制表格”选项,如图6所示。
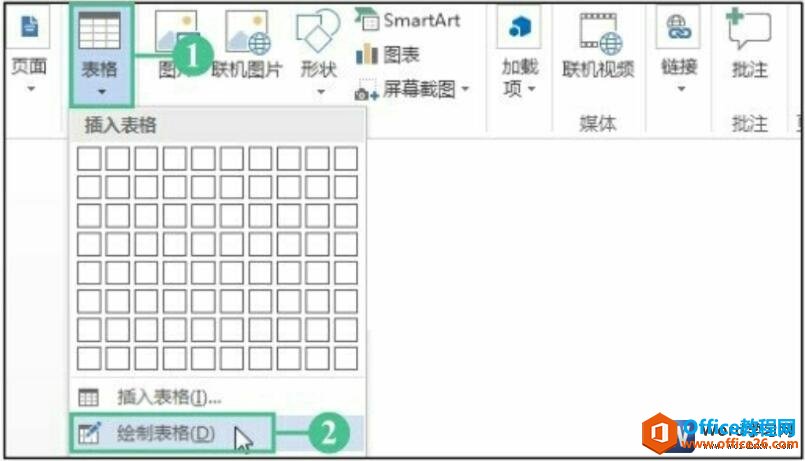
图6
2、绘制表格
此时鼠标指针呈铅笔形状,将鼠标指针指向需要插入表格的位置,拖动鼠标使表格的外框线达到合适的大小,如下图7所示。
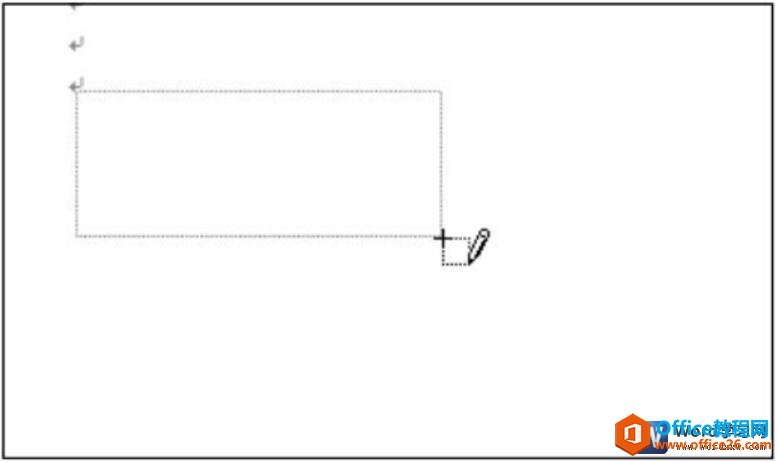
图7
3、绘制表格的效果
释放鼠标后,即插入了一个单元格,重复此方法完成整个表格的绘制,如下图8所示。
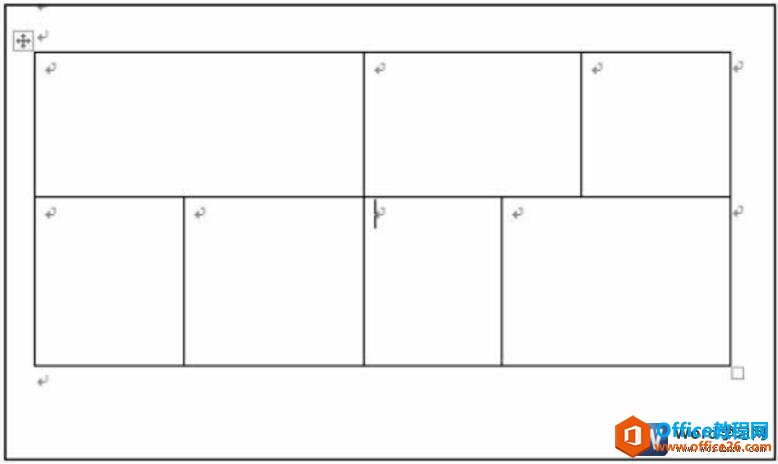
图8
4、绘制表格的对角线
将铅笔状的鼠标指针放置在表格的左上角处,然后向表格的对角拖动鼠标,此时跟随指针出现一个预览的效果图,如下图9所示。
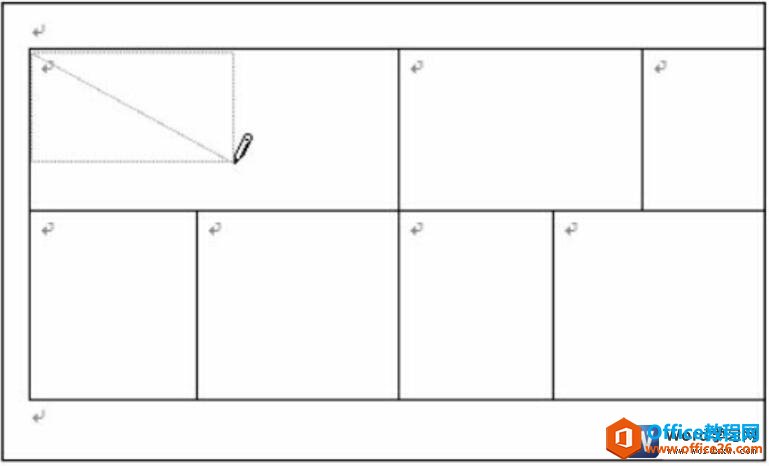
图9
5、绘制后的效果
将鼠标移动到目标位置,释放鼠标之后,即可在表格的单元格中绘制对角线,如下图10所示。
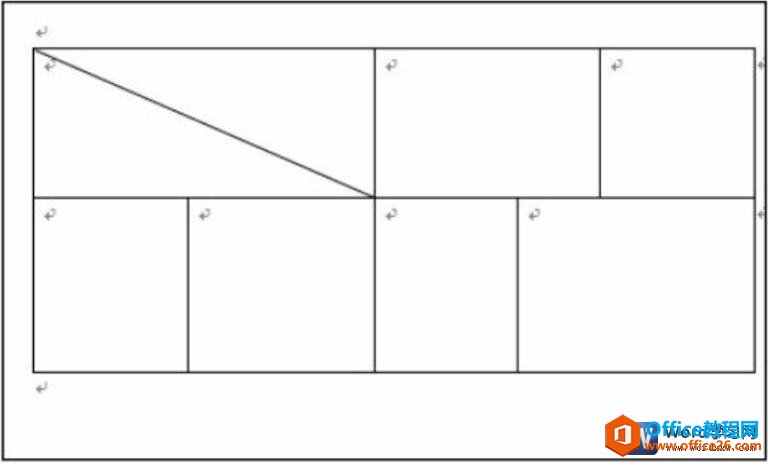
图10
我们学会了word 2016自动插入表格的方式,如果我们使用手动绘制表格时,可以直接拖动鼠标绘制一个完整的单元格,也可以在一个完整的单元格内直接绘制横线或竖线,将一个单元格变成多个单元格。
标签: word自动插入表格
相关文章
