我们在运用word制作文档时,为了美化页面,希望在页面外加一个边框,或图案。那么word如何实现的呢?以下是小编给大家整理的在Word中为整个文档插入边框的方法,希望能帮到你!在Word中为整个文档插入边框的具体方法步骤1、打开要添加页面边框的文档;2、点击菜单中的“格式”,执......
word 2016如何为文档添加页眉和页脚
word教程
2021-09-29 08:59:20
在word文档中,有时候可以添加页眉和页脚的内容。顾名思义,页眉的位置处于文档的顶部,而页脚的位置在文档的最下方。在页眉区域可以为文档添加标题、文件名等,在页脚区域则可以为文档添加页码或提示语等,word 2016为文档添加页眉和页脚的具体操作如下:
1、添加页眉
打开原始文件,1.在“插入”选项卡下单击“页眉和页脚”组中的“页眉”按钮,2.在展开的下拉列表中单击“奥斯汀”选项,如下图1所示。
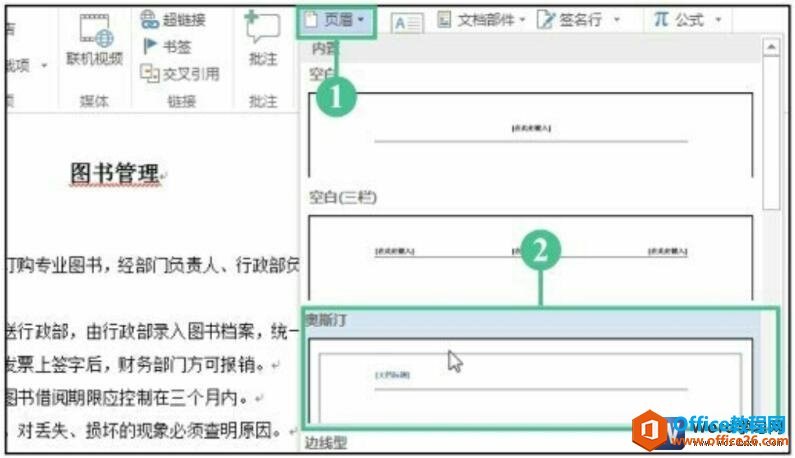
图1
2、显示添加页眉的效果
此时可以看到,在文档的顶端添加了页眉,并在页眉区域显示“文档标题”的文本提示框,如下图2所示。
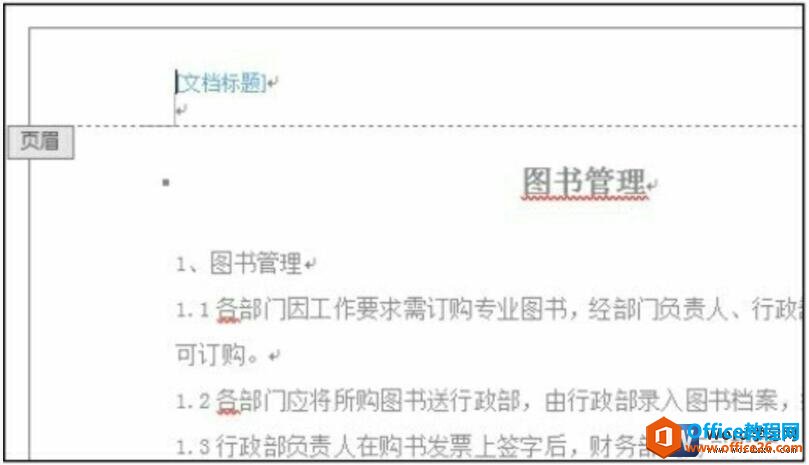
图2
3、输入页眉内容
在页眉的提示框中输入页眉的内容为“公司管理制度”,如下图3所示。
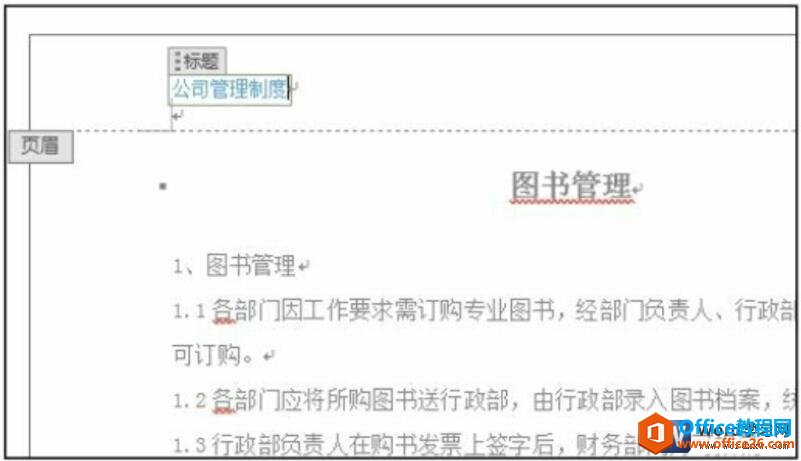
图3
4、输入页脚内容
按键盘中的↓键,可切换至页脚区域,输入页脚的内容为“第1页”,此时就为文档添加了页眉和页脚,效果如下图4所示。
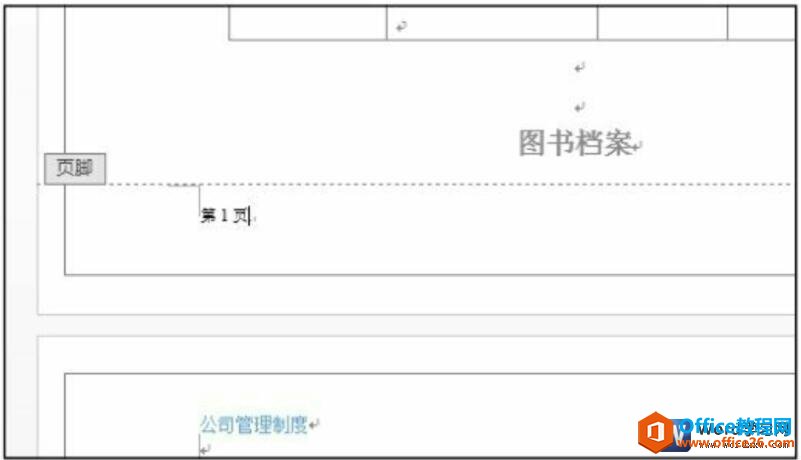
图4
5、关闭页眉和页脚
在“页眉和页脚工具-设计”选项卡下单击“关闭页眉和页脚”按钮,如下图5所示。
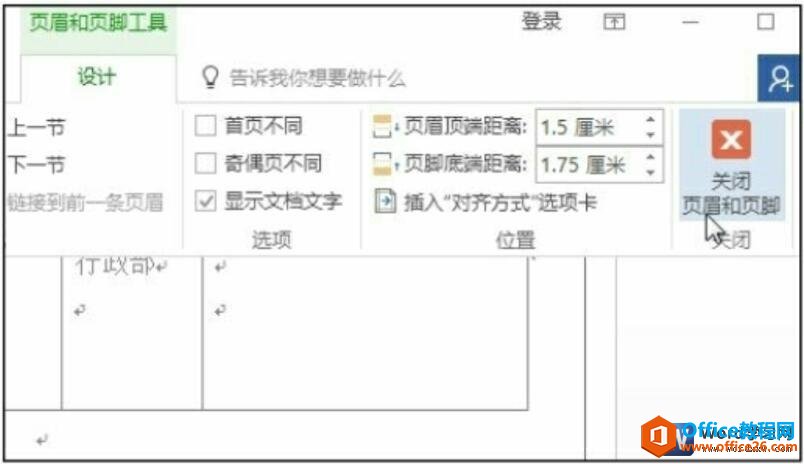
图5
6、显示页眉和页脚关闭效果
可以看到页眉和页脚处于不可编辑状态,如下图6所示。
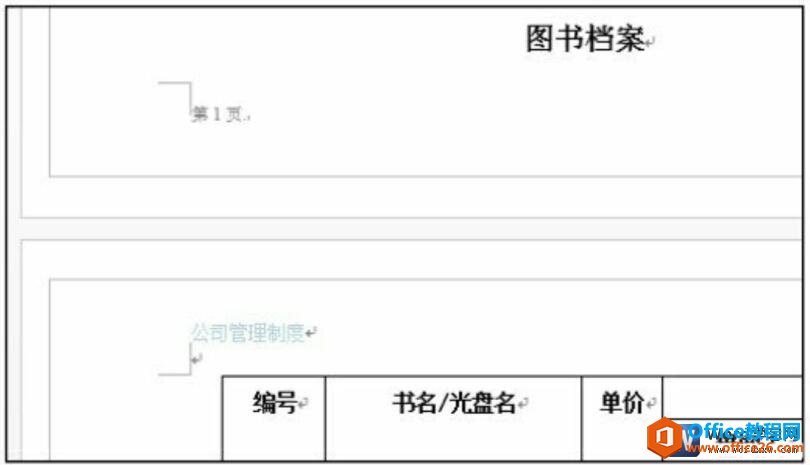
图6
像一般公司的报价文档、产品宣传文档,我们都需要在这些文档上添加页眉和页脚,首先可以更好的宣传公司,其次可以让添加上页码让观看文档的人了解文档的页数信息。
标签: word添加页眉和页脚
相关文章
