我们在运用word制作文档时,为了美化页面,希望在页面外加一个边框,或图案。那么word如何实现的呢?以下是小编给大家整理的在Word中为整个文档插入边框的方法,希望能帮到你!在Word中为整个文档插入边框的具体方法步骤1、打开要添加页面边框的文档;2、点击菜单中的“格式”,执......
word 2013中自定义封面
虽然word 2013为我们提供了很多内置封面模板,但还是满足不了大家个性化的要求,如果觉得内置的封面样式不能满足需要,我们还可以在word 2013中自定义封面,设置符合要求的个性化封面,具体操作步骤如下:
1、打开“插入图片”对话框。使用Delete键删除原来内置封面中的文本框和图形,切换至“插入”选项卡,单击“插图”选项组中的“图片”按钮,如图1所示。

图1
2、选择背景图片。在打开的“插入图片”对话框中选择要插入文档中的图片,单击“插入”按钮,如图2所示。
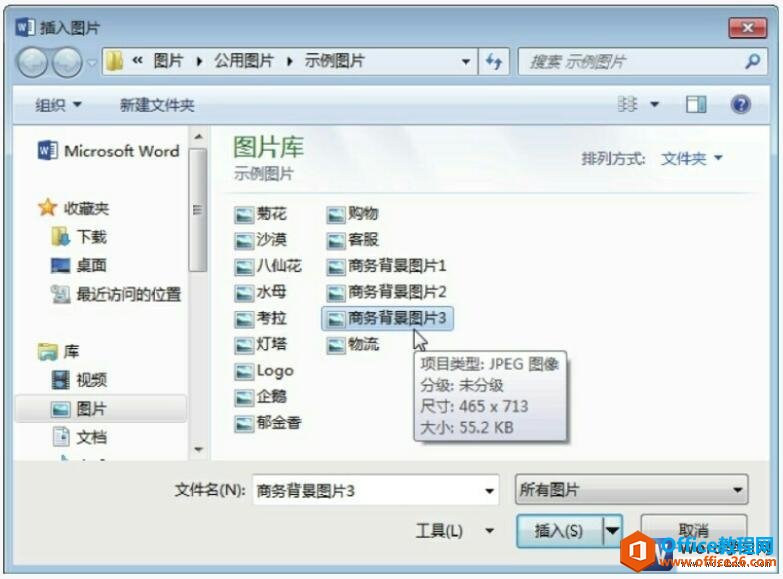
图2
3、打开“布局”对话框。选中插入文档中的图片并右击,选择“大小和位置”命令,如图3所示。

图3
4、设置图片的位置。在打开的“布局”对话框中,切换至“位置”选项卡,在“水平”选项区域中设置图片在水平页面中的绝对位置;在“垂直”选项区域中设置图片在垂直页面中的绝对位置,如图4所示。

图4
5、设置图片的环绕方式。切换至“文字环绕”选项卡,在“环绕方式”选项区域中选择“衬于文字下方”环绕方式,如图5所示。
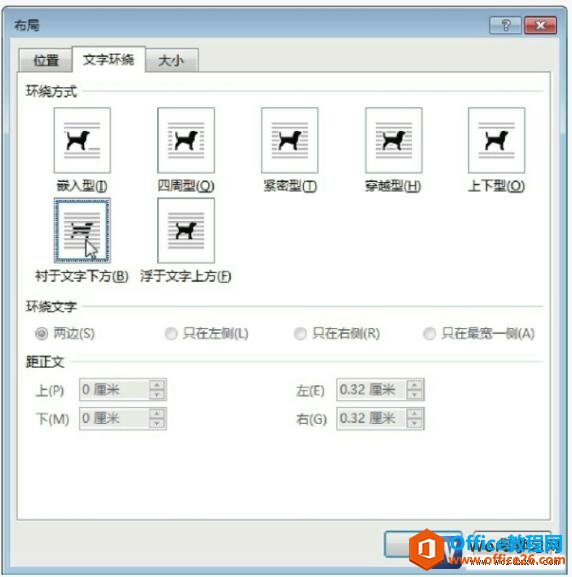
图5
6、设置图片的大小。切换至“大小”选项卡,分别设置图片的“高度”和“宽度”值,如图6所示。

图6
7、在封面中插入企业Logo。同样的方法,在文档中插入企业Logo图片,并设置Logo图片的环绕方式为“浮于文字上方”,并将Logo图片移动到合适的位置,如图7所示。
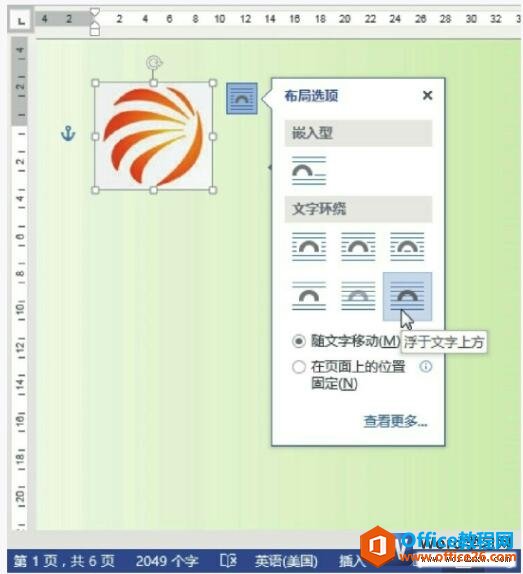
图7
8、插入文本框。在“插入”选项卡下的“文本”选项组中,单击“文本框”下三角按钮,选择需要的文本框样式,如图8所示。
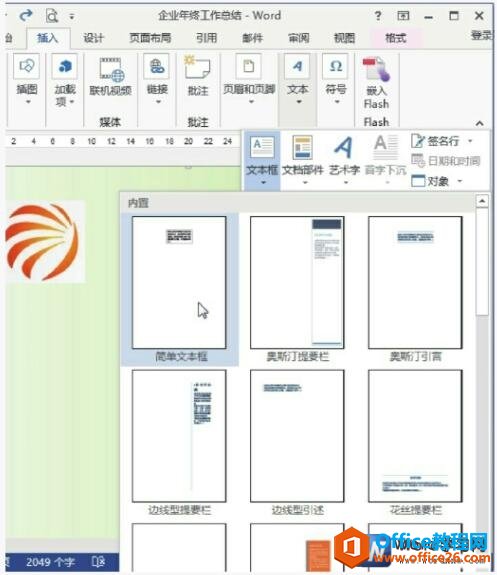
图8
9、输入封面文字。在插入的文本框中根据需要输入企业年终工作总结封面文字,如图9所示。
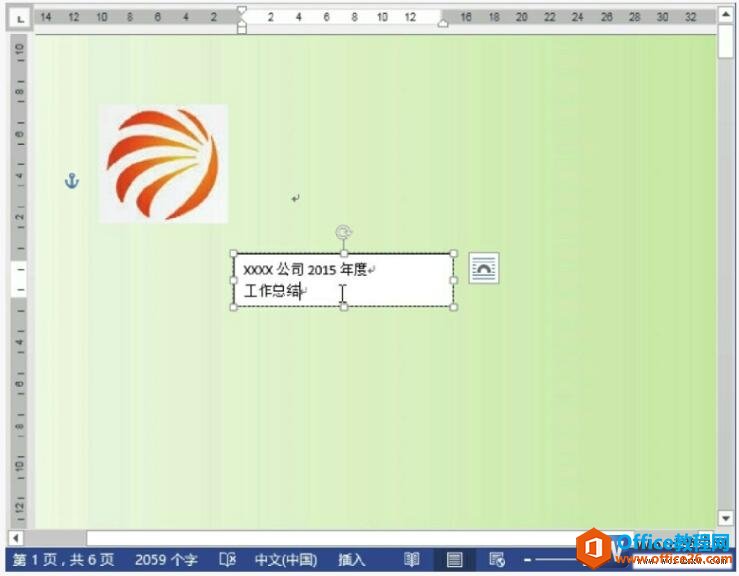
图9
10、设置文本框格式。选中插入的文本框,切换至“开始”选项卡,在“字体”选项组中对文本字体格式进行设置。然后切换至“绘图工具-格式”选项卡下,单击“形状样式”,选项组中的“形状轮廓”下三角按钮,选择“无轮廓”选项,如图10所示。

图10
11、设置文本框填充颜色。单击“形状填充”下三角按钮,在下拉列表中选择“无填充颜色”选项,设置文本框的填充效果,如图11所示。

图11
12、查看文档中添加的封面效果。同样的方法,插入其他文本框。然后选择“文件>打印”选项,在打开的打印面板中预览文档封面的设计效果,如图12所示。
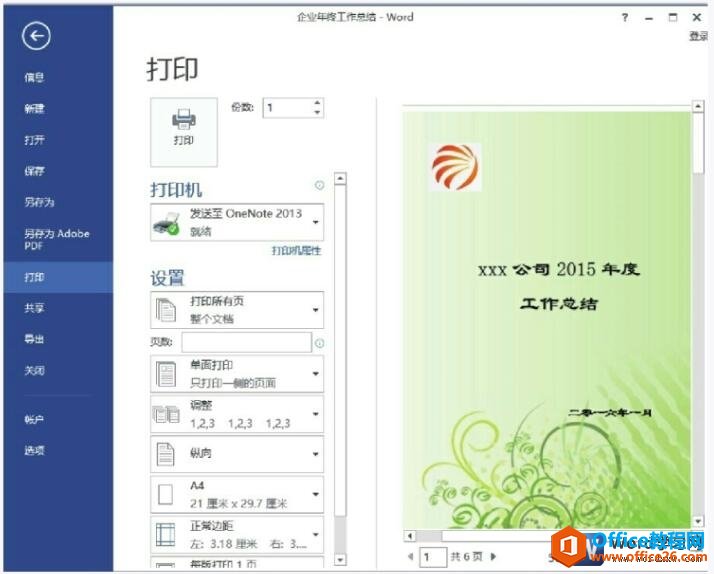
图12
上面分为了12个步骤为大家讲解word2013中自定义封面的方法,相信通过这一个word封面实例,大家可以学到很多的word基础知识,制作封面模板是辅,学会更多的word知识才是最重要的。
标签: word自定义封面
相关文章
