我们在运用word制作文档时,为了美化页面,希望在页面外加一个边框,或图案。那么word如何实现的呢?以下是小编给大家整理的在Word中为整个文档插入边框的方法,希望能帮到你!在Word中为整个文档插入边框的具体方法步骤1、打开要添加页面边框的文档;2、点击菜单中的“格式”,执......
Word 2013的文本对齐方式
word教程
2021-09-29 10:33:11
我们在word文档中设置过文本格式后,接下来将对文本的对齐方式进行设置。Word 2013的文本对齐方式有左对齐、居中对齐、右对齐、两端对齐和分散对齐5种。下面将对如何设置文本的对齐方式进行讲解。
1、设置标题对齐方式。选中招聘广告的标题文本,在“开始”选项卡下的“段落”选项组中,单击“居中”按钮,将文本居中对齐,如图1所示。
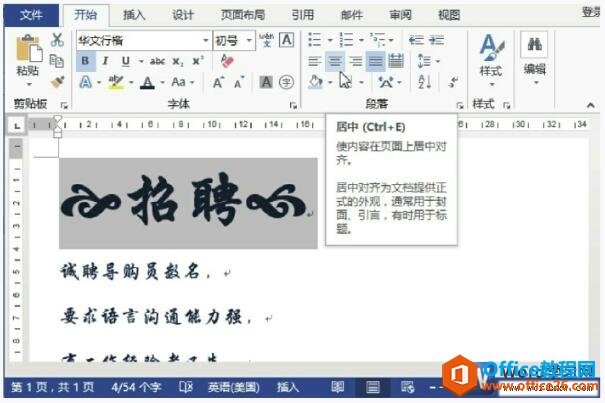
图1
2、打开“段落”对话框。还可以在“段落”对话框中设置文本对齐方式,首先单击“段落”选项组的对话框启动器按钮,将打开“段落”对话框,如图2所示。

图2
3、设置文本右对齐。在“段落”对话框中的缩进和间距”选项卡下,单击“对齐方式”下三角按钮,选择“右对齐”选项,如图3所示。
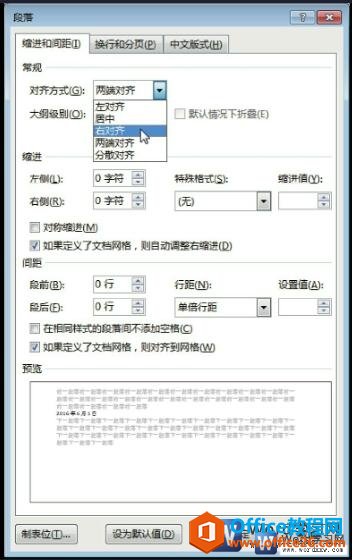
图3
4、查看设置效果。单击“确定”按钮,返回文档中,可以看到当前文本的对齐效果,如图4所示。
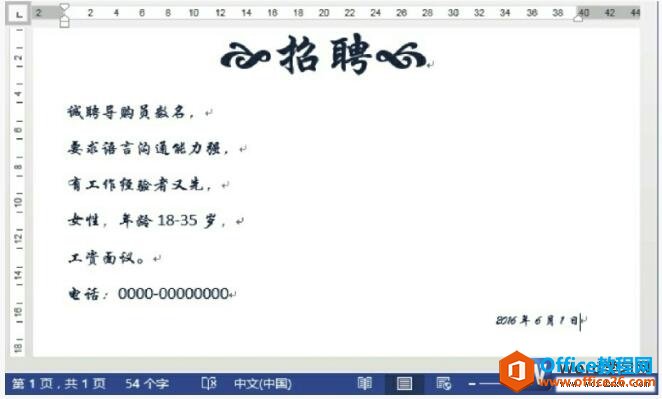
图4
通过上面简单的4个步骤,我们知道了如何在word2013中文本对齐的方式,通过设置文本的对齐方式可以让word文档展现出的更加美观,更加专业。
标签: word文本对齐方式
相关文章
