我们在运用word制作文档时,为了美化页面,希望在页面外加一个边框,或图案。那么word如何实现的呢?以下是小编给大家整理的在Word中为整个文档插入边框的方法,希望能帮到你!在Word中为整个文档插入边框的具体方法步骤1、打开要添加页面边框的文档;2、点击菜单中的“格式”,执......
如何编辑word 2013文档中的页眉和页脚
word教程
2021-09-29 10:31:00
通常情况下,在Word中添加页眉时,都会有一条横线存在。这条横线对于很多人来说都是一个碍眼的存在,那怎么将之删除呢?今天我们就一起来学下编辑word 2013文档中的页眉和页脚,具体操作步骤如下。
1、打开“样式窗格选项”对话框。单击“开始”选项卡下“样式”选项组的导航窗格启动器按钮,在打开的“样式”导航窗格中单击“选项”超链接,如图1所示。
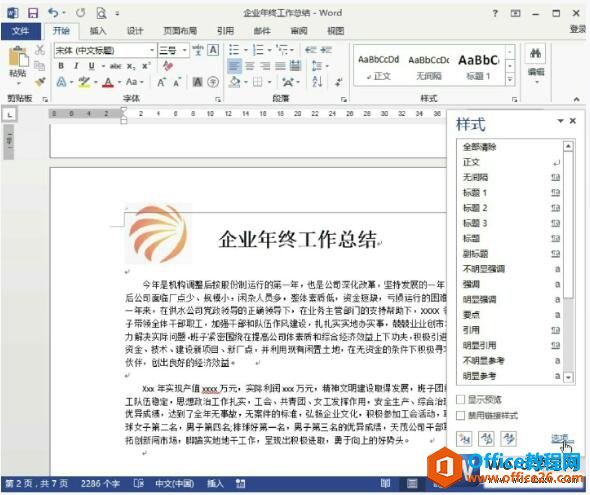
图1
2、选择显示所有样式。在打开的对话框中,单击“选择要显示的样式”下三角按钮,在下拉列表中选择“所有样式”选项,如图2所示。
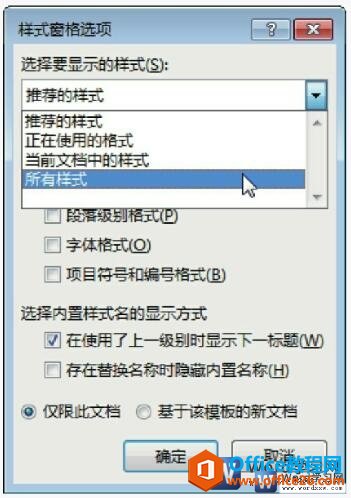
图2
3、打开“修改样式”对话框。单击“确定”按钮,返回文档中,单击“样式”导航窗格的下拉滚动条,选择“页眉”选项,单击其后面的下三角按钮,选择“修改”选项,如图3所示。
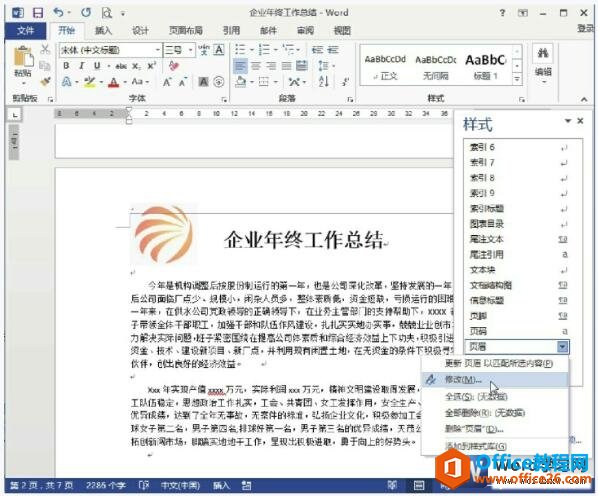
图3
4、打开“边框和底纹”对话框。在打开的“修改样式”对话框中,单击“格式”下三角按钮,选择“边框”选项,如图4所示。
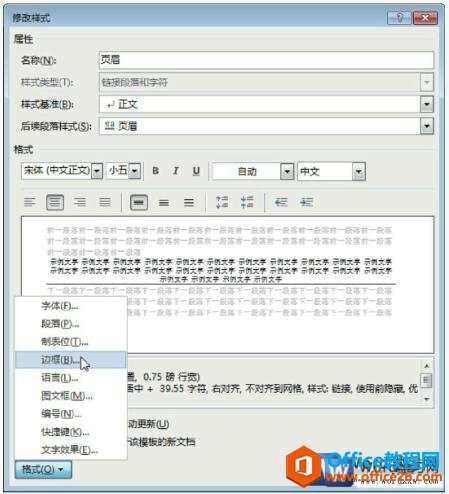
图4
5、设置边框效果。在打开的“边框和底纹”对话框中的“边框”选项卡下,选择“无”选项,如图5所示。
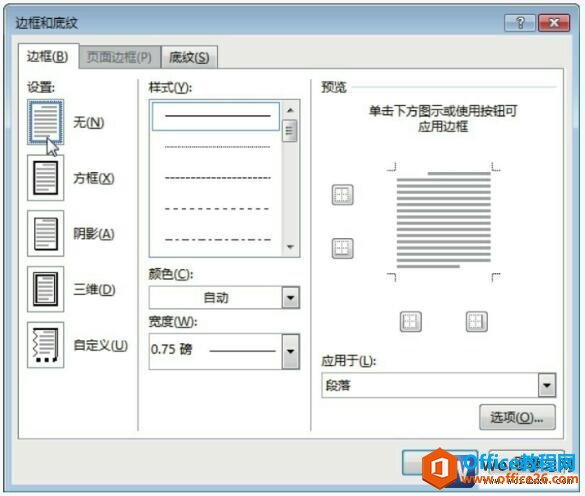
图5
6、查看设置后效果。单击“确定”按钮,返回工作表中。然后选择“文件>打印”选项,在打开的“打印”选项面板中查看效果,可以看到原来页眉中的黑线消失了,如图6所示。
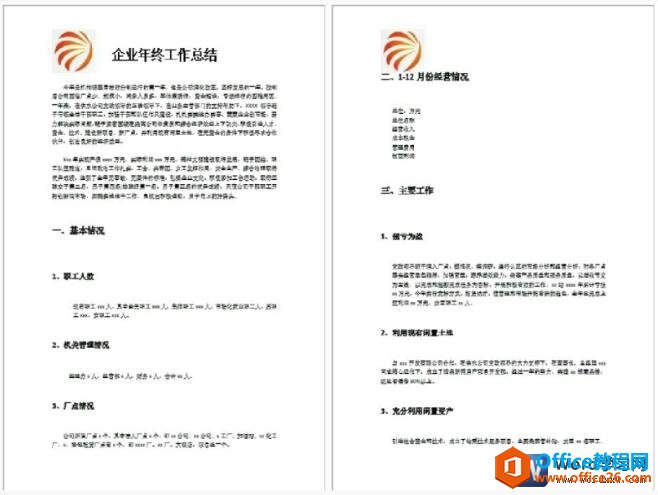
图6
其实在word文档中插入题注、脚注和尾注也非常的简单,在编辑文档的过程中,为了使读者便于阅读和理解文档中的内容,可以在文档中插入题注、脚注和尾注,用于对文档对象进行解释说明。切换至“引用”选项卡,在“脚注”和“题注”选项组中进行题注、脚注和尾注的插入操作。
上一篇:Word 2013的文本对齐方式 下一篇:word 2013常用快捷键大全
相关文章
