我们在运用word制作文档时,为了美化页面,希望在页面外加一个边框,或图案。那么word如何实现的呢?以下是小编给大家整理的在Word中为整个文档插入边框的方法,希望能帮到你!在Word中为整个文档插入边框的具体方法步骤1、打开要添加页面边框的文档;2、点击菜单中的“格式”,执......
word 2013的5种工作视图方式
word教程
2021-09-29 10:32:23
Word 2013提供了页面视图、阅读视图、Web版式视图、大纲视图和草稿视图5种视图模式,在进行文档内容显示和操作时,可以根据不同的需要选择不同的视图模式。在Word 2013中,选择不同的视图方式,其操作界面也各不相同。下面对word 2013的5种工作视图方式进行介绍。
1、页面视图:该视图为Word的默认视图模式,在各页之间显示灰条,以清晰展示每页结束位置,并且可以同时显示文档的多个页面。可以显示文档的打印结果外观,包括页眉页脚、图形对象、页边距和分栏设置等,是最接近打印结果的页面视图,如图1所示。

图1
2、阅读视图:该视图为全屏显示文档,使阅读更加舒适,其中功能区、选项卡等窗口元素被隐藏起来。也可以使用“导航”窗格快速跳转到文档不同位置,如图2所示。

图2
3、Web版式视图:该视图以网页形式显示Word文档,适用于发送电子邮件或创建网页。可以将文档保存为HTML代码,以便轻松创建Web内容,如图3所示。
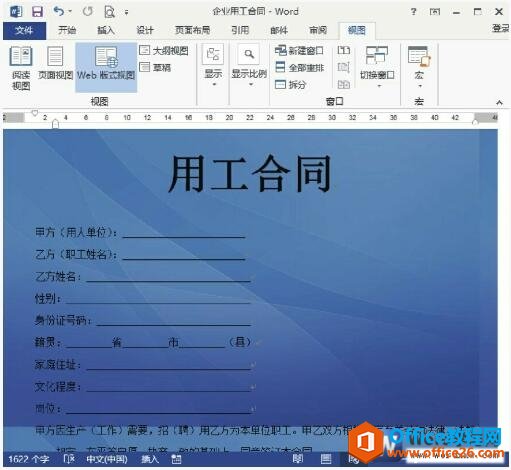
图3
4、大纲视图:该视图主要用于Word文档结构的设置和浏览,切换至大纲视图后,每个标题旁边都有一个加号或减号,用以展开或收缩标题下的内容,如图4所示。
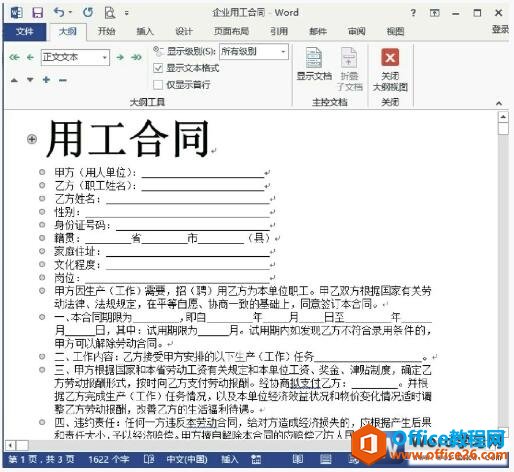
图4
5、草稿视图:该视图仅显示文档的标题和正文,取消了页面设置、分栏和页眉页脚等元素。适合组织、合成文档,由于不够精确,不适合编辑、预览或打印文档,如图5所示。
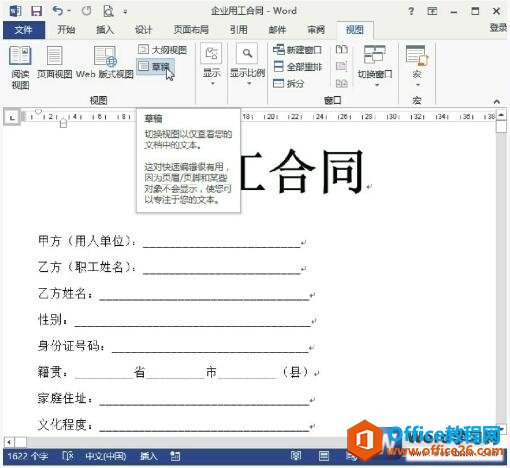
图5
以上一共为大家介绍word 2013的5种工作视图方式,每一种视图效果对应了不同的工作环境,我们可以根据编辑不同的word文档来进行选择不同的视图方式,当然默认情况下我们用页面视图即可。
标签: word工作视图
相关文章
