我们在运用word制作文档时,为了美化页面,希望在页面外加一个边框,或图案。那么word如何实现的呢?以下是小编给大家整理的在Word中为整个文档插入边框的方法,希望能帮到你!在Word中为整个文档插入边框的具体方法步骤1、打开要添加页面边框的文档;2、点击菜单中的“格式”,执......
word 2013新建一个空白文档的方法
Word是一款大家非常熟悉的Office办公软件,熟练应用Word进行文本文档的处理是对每个现代从业者的最基本要求。对于大多数上班族来说,Word文档使用率高,小到一句留言,大到一份计划书,工作中随时都有可能用到它。今天我们首先学习一下是word2013新建一个空白文档的方法,下面介绍几种常用的新建文档的方法。
方法1、启动Word程序创建
1、在“开始”菜单中选择。单击桌面左下角的“开始”按钮,在打开的列表中选择“所有程序>Microsoft Office 2013>Word 2013”选项,如图1所示。

图1
2、打开开始屏幕。这时打开Word 2013开始屏幕,选择“空白文档”选项,如图2所示。
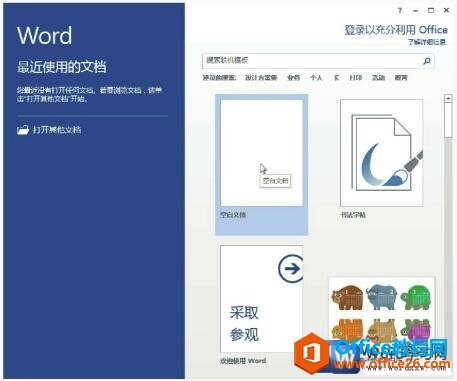
图2
3、查看创建的文档。这时可以看到,系统自动创建了一个名为“文档1”的空白文档,如图3所示。
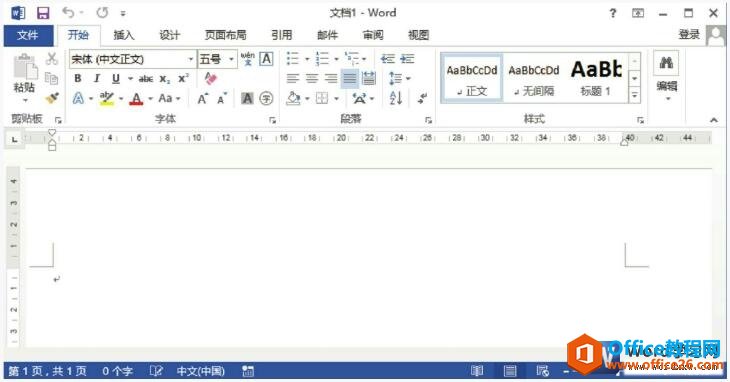
图3
方法2、通过右键快捷菜单创建
1、打开右键快捷菜单。在计算机桌面或文件夹窗口空白处单击鼠标右键,在打开的快捷菜单中选择“新建>Microsoft Word文档”选项,如图4所示。
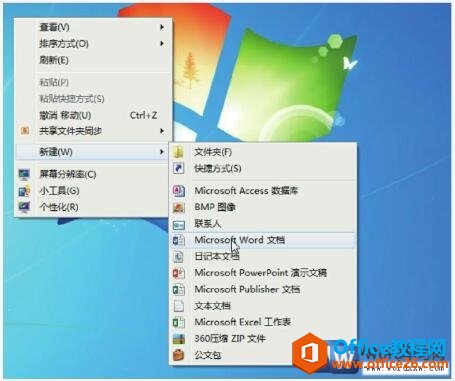
图4
2、创建新Word文档。这时可以看到,在计算机桌面或文件夹窗口空白处创建一个命名为“新建Microsoft Word文档”的新文档文件,如图5所示。
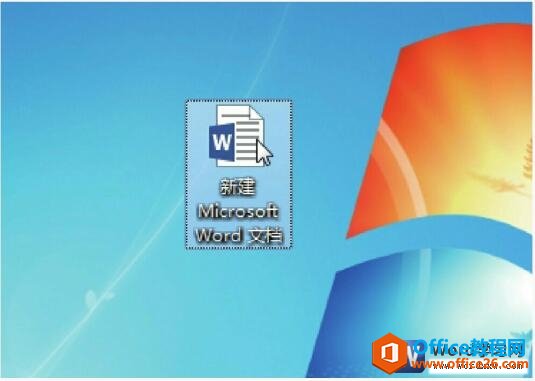
图5
3、查看创建的文档。双击创建的文档文件,即可打开一个名为“新建Microsoft Word文档”的空白文档,如图6所示。
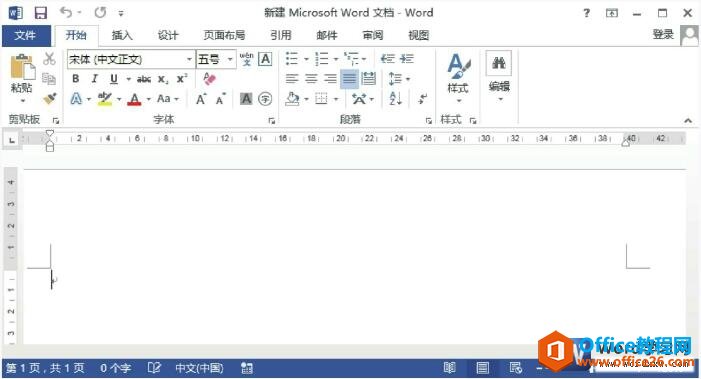
图6
方法3、在现有的文档窗口中创建
1、在打开的文档中单击“文件”标签,选择“新建”选项,在打开的“新建”面板中选择“空白文档”选项,即可创建一个新的空白文档,如图7所示。

图7
方法4、应用桌面快捷方式创建
1、创建桌面快捷方式。单击桌面左下角的“开始”按钮,在打开的列表中选择“所有程序>Microsoft Office 2013>Word 2013”选项并右击,在弹出的快捷菜单中选择“发送到>桌面快捷方式”选项,如图8所示。

图8
2、双击创建新Word文档。这时可以看到,在计算机桌面创建了Word 2013的快捷方式,点击该快捷方式即可新建空白Word文档,如图9所示。

图9
我们可以通过上面的4种方法在word2013新建一个空白文档,其实这就是我们平常所用的一些操作,非常简单,可能不经意当中你就新创建了一个word空白文档,这里是理论知识。
标签: word新建一个空白文档
相关文章
