我们在运用word制作文档时,为了美化页面,希望在页面外加一个边框,或图案。那么word如何实现的呢?以下是小编给大家整理的在Word中为整个文档插入边框的方法,希望能帮到你!在Word中为整个文档插入边框的具体方法步骤1、打开要添加页面边框的文档;2、点击菜单中的“格式”,执......
如何为word 2013文档添加页眉页脚
word教程
2021-09-29 10:31:03
无论是正规的文件,还是一个word制作的宣传页,为了让word文档整体效果更具专业水准,我们的word 2013文档创建完成后,还可以为word 2013文档添加页眉页脚等元素。
1、设置页眉对齐方式。打开企业年终工作总结word文档,在文档第二页页眉处双击,进入页眉编辑模式,单击“开始”选项卡下的“左对齐”按钮,如图1所示。

图1
2、打开“插入图片”对话框。在“页眉和页脚工具-设计”选项卡,单击“插入”选项组中的“图片”按钮,如图2所示。
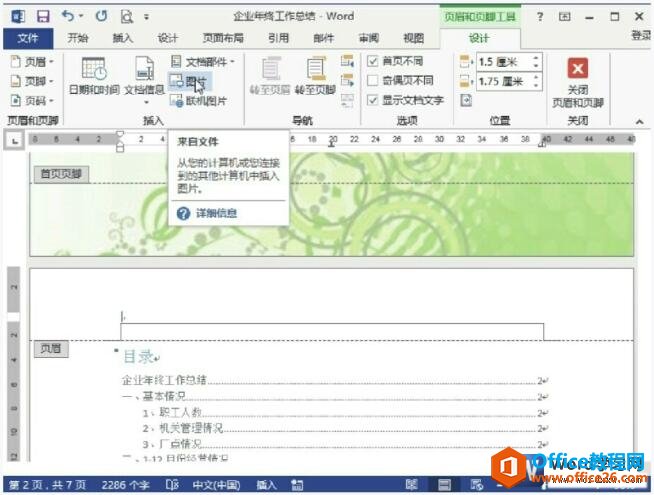
图2
3、选择图片。在打开的对话框中,选择要插入的图片,单击“插入”按钮,如图3所示。
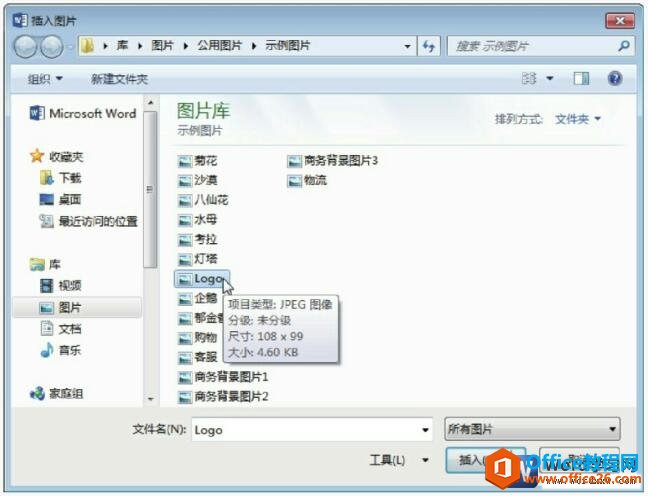
图3
4、设置图片的环绕方式。选中插入页眉中的图片,单击图片右上角的“布局选项”按钮,选择“衬于文字下方”选项,如图4所示。
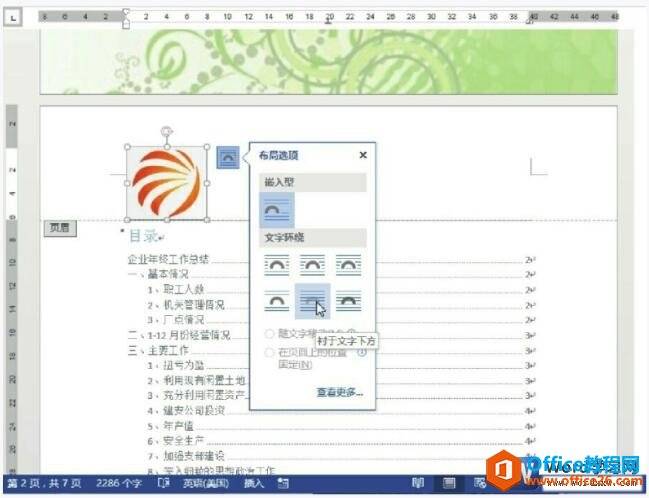
图4
5、查看效果。这时可以看到,企业Logo图片已经作为页眉插入到页面的左上角,单击“关闭页眉和页脚”按钮,退出页眉编辑模式,如图5所示。
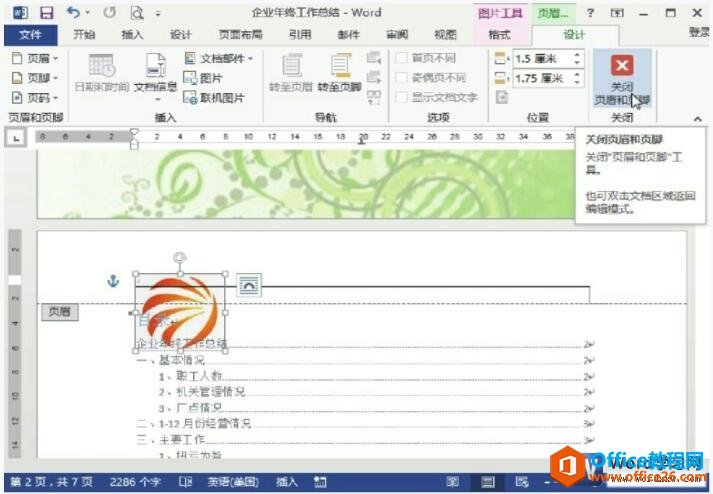
图5
很多朋友该问了在word文档中插入页脚怎么操作啊。在文档中插入页脚的方式和页眉相同,切换至“插入”选项卡,单击“页眉和页脚”选项组中的“页脚”下三角按钮,选择所需的页脚样式即可。
标签: word添加页眉页脚
相关文章
