我们在运用word制作文档时,为了美化页面,希望在页面外加一个边框,或图案。那么word如何实现的呢?以下是小编给大家整理的在Word中为整个文档插入边框的方法,希望能帮到你!在Word中为整个文档插入边框的具体方法步骤1、打开要添加页面边框的文档;2、点击菜单中的“格式”,执......
word 2013文档进行保护添加密码
word教程
2021-09-29 10:32:59
我们的word文档文本编辑完成后,我们可以对word 2013文档进行保护添加密码,避免别人查看或对文档误操作,下面介绍word文档保护的操作步骤。
1、打开“加密文档”对话框。单击“文件”标签,选择“信息”选项,在打开的“信息”选项面板中,单击“保护文档”下三角按钮,选择“用密码进行加密”选项,如图1所示。

图1
2、设置word文档的打开密码。这时将打开“加密文档”对话框,在“密码”文本框中输入文档的打开密码为123456,单击“确定”按钮,如图2所示。
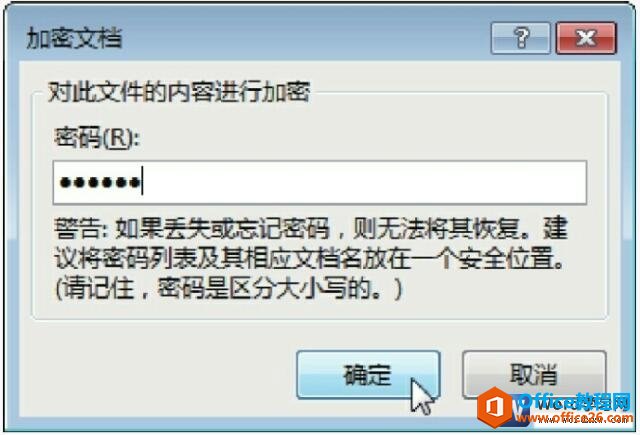
图2
3、确认密码。在打开的“确认密码”对话框中,再次输入文档的打开密码123456,单击“确定”按钮后,保存并关闭文档,如图3所示。
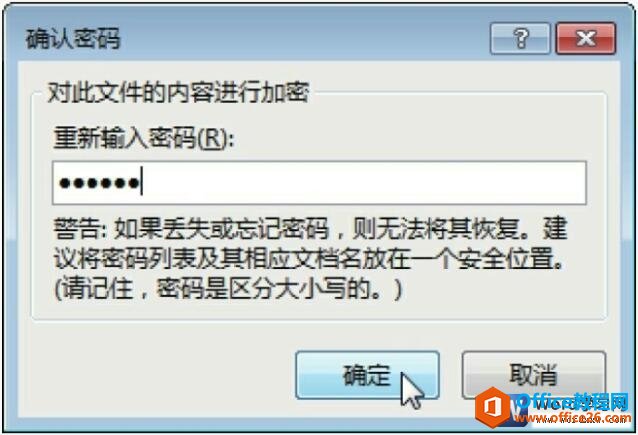
图3
4、输入文档打开密码。再次双击打开“商场招聘广告”文档时,可以看到打开的“密码”对话框,只有输入了正确的打开密码,才能将文档打开,如图4所示。
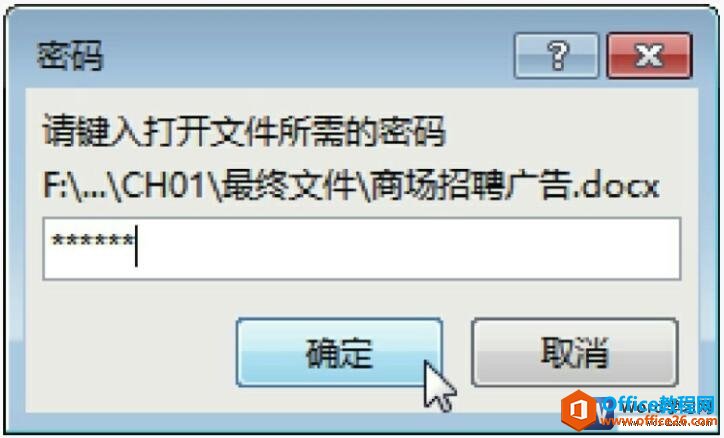
图4
我们对word2013文档进行保护添加密码的时候,还可以分别为文档设置打开和修改密码,方法是单击“文件”标签,选择“另存为”选项,在打开的“另存为”对话框中单击“工具”下三角按钮,选择“常规选项”选项,在打开的“常规选项”对话框中分别对文档的打开密码和修改密码进行设置。单击“确定”按钮返回“另存为”对话框,对文档进行另存为操作后,下次再打开另存为后的文档,即需要输入相应的密码。
标签: word添加密码进行保护
相关文章
