我们在运用word制作文档时,为了美化页面,希望在页面外加一个边框,或图案。那么word如何实现的呢?以下是小编给大家整理的在Word中为整个文档插入边框的方法,希望能帮到你!在Word中为整个文档插入边框的具体方法步骤1、打开要添加页面边框的文档;2、点击菜单中的“格式”,执......
word 2013表格中插入行
word教程
2021-09-29 10:30:46
在Word2013中创建完表格,可以根据实际需要对表格进行操作,包括行和列的插入、单元格的拆分和合并、行高和列宽的调整等。在使用Word表格时,经常在表格内插入行或列,插入行和列的方法一样。下面以在word2013表格中插入行为例来介绍其方法,具体操作步骤如下。
1、插入一行。将光标移至需要插入行的最左侧,在两行之间出加号形状,只需单击该形状即可插入一行,如图1所示。

图1
2、功能区插入行。选择需要插入行的位置,切换至“表格工具>布局”选项卡,单击“行和列”选项组中“在上方插入”或“在下方插入”按钮即可,如图2所示。
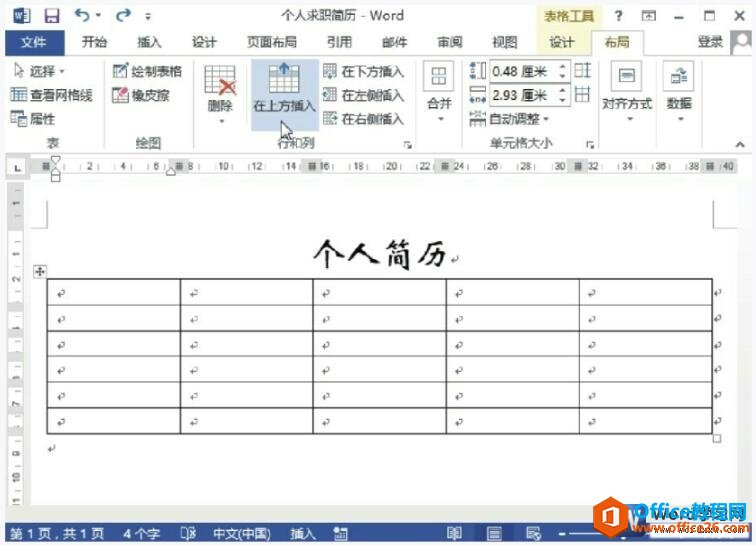
图2
3、悬浮窗口插入行。选中某行,在弹出的悬浮窗口中单击“插入”下三角按钮,在列表中选择“在上方插入”或“在下方插入”选项即可插入行,如图3所示。
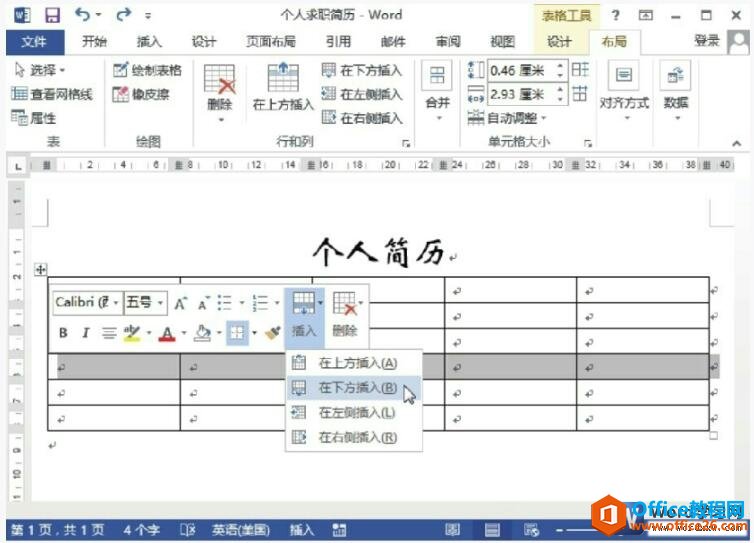
图3
4、快捷菜单插入行。选中某行,单击鼠标右键,在快捷菜单中选择“插入>在下方插入行”命令,即可在下方插入一行,如图4所示。
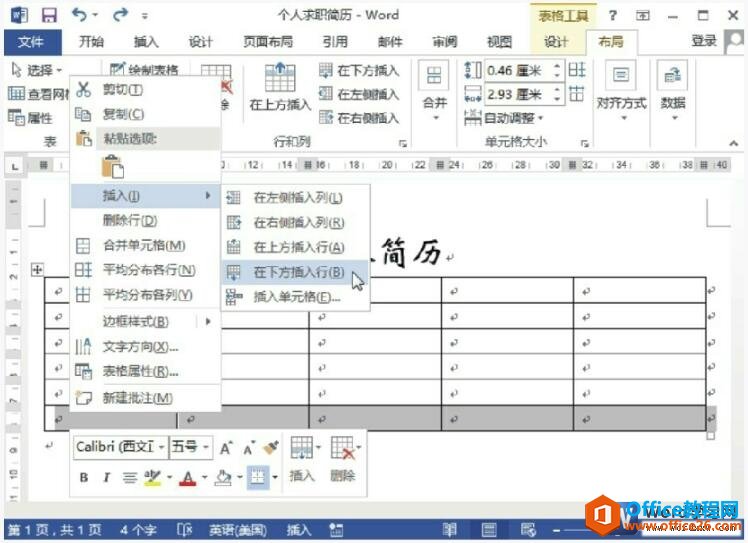
图4
以上几种方法都是插入一行,如果需要插入多行,其方法和上面介绍的方法一样,但是必须先选中多行,然后再执行以上方法即可。插入列的方法和插入行的方法完全一致,若插入多列,选中多列,然后执行插入列即可。
标签: word表格中插入行
上一篇:word 如何快速手绘流程图 下一篇:如何在word 2013中输入特殊字符
相关文章
