我们在运用word制作文档时,为了美化页面,希望在页面外加一个边框,或图案。那么word如何实现的呢?以下是小编给大家整理的在Word中为整个文档插入边框的方法,希望能帮到你!在Word中为整个文档插入边框的具体方法步骤1、打开要添加页面边框的文档;2、点击菜单中的“格式”,执......
如何在word 2013中输入特殊字符
word教程
2021-09-29 10:33:16
我们在Word 2013中除了可以输入普通的汉字、英文字母或数字外,还可以根据需要在word 2013中输入特殊字符。下面介绍在word文档中标题前和标题后插入特殊字符的方法,具体操作步骤如下:
1、打开“符号”对话框。将文本插入点定位到文档中招聘广告标题文本前面,然后切换至“插入”选项卡,单击“符号”选项组中的“符号”下三角按钮,在下拉列表中选择“其他符号”选项,打开“符号”对话框,如图1所示。

图1
2、选择字体样式。在“符号”对话框中的“符号”选项卡下,单击“字体”下三角按钮,选择Wingdings选项,如图2所示。
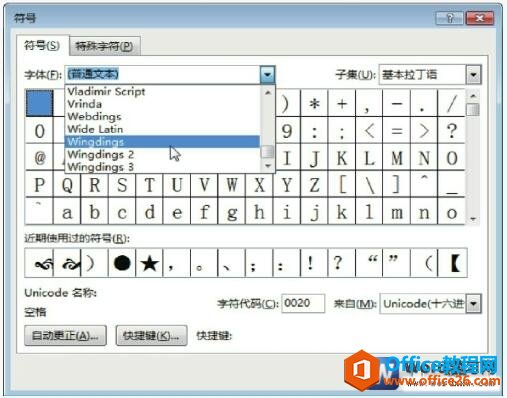
图2
3、选择所需符号。这时可以看到,在符号列表中显示了Wingdings字体相关的符合,拖动右侧滚动条,选择所需符号,单击“插入”按钮,如图3所示。

图3
4、查看插入的符号。单击“关闭”按钮,返回文档中,查看插入的符号效果,如图4所示。
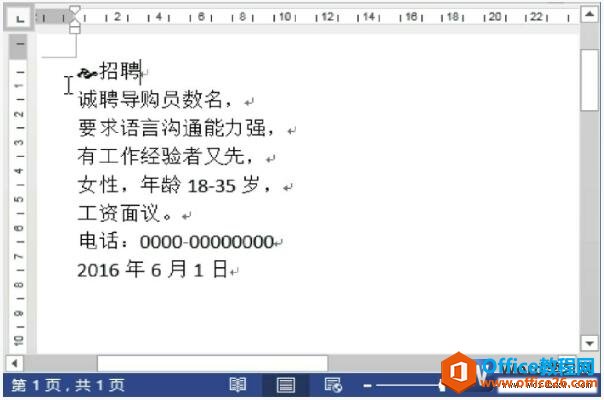
图4
5、选择所需符号。再次打开“符号”对话框后,选择所需符号并双击,即可将该符号插入到文档中,如图5所示。

图5
6、查看插入的符号效果。单击“关闭”按钮,返回文档中,查看插入的符号效果,如图6所示。
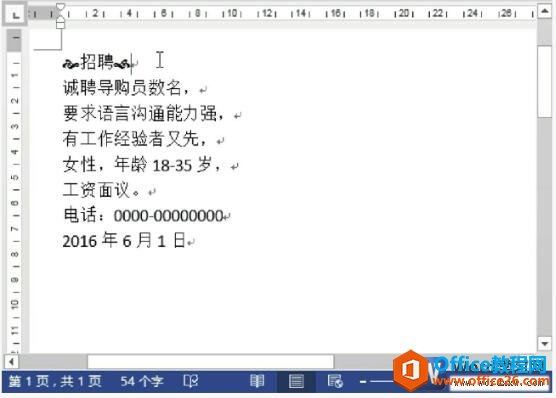
图6
上面的方法告诉了我们在word 2013中输入特殊字符的操作步骤,其实我们还有更简单的方法去输入特殊符号,那就是我们现在使用的输入法,现在的输入法可直接输入特殊符号。
标签: word输入特殊字符
上一篇:word 2013表格中插入行 下一篇:如何在word 2013中自动更新目录
相关文章
