我们在运用word制作文档时,为了美化页面,希望在页面外加一个边框,或图案。那么word如何实现的呢?以下是小编给大家整理的在Word中为整个文档插入边框的方法,希望能帮到你!在Word中为整个文档插入边框的具体方法步骤1、打开要添加页面边框的文档;2、点击菜单中的“格式”,执......
word 2013中如何创建表格
word教程
2021-09-29 10:30:56
在日常工作中,有时会根据文档内容的需要,插入一些表格数据,使文档更丰富、内容更明确。在Word 2013中创建表格,可以通过多种方法来实现。下面详细介绍创建表格的方法。
一、快速创建表格
1、插入表格。打开空白word文档,并重命名,将光标定位在需要插入表格的位置,切换至“插入”选项卡,单击“表格”选项组中“表格”下三角按钮,在插入表格区域选择表格行数和列数,如图1所示。

图1
2、查看效果。选择好之后,释放鼠标左键即可,则在文档中插入选择好的行和列的表格,如图2所示。
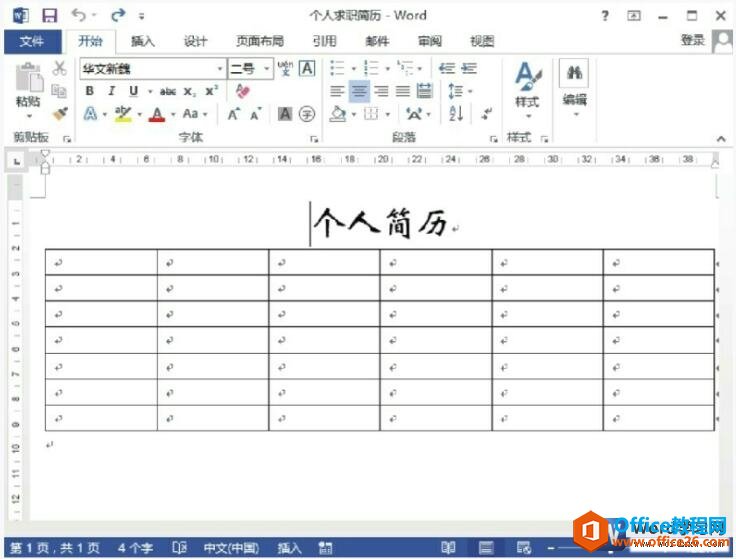
图2
二、插入表格
1、打开“插入表格”对话框。打开Word文档,将光标定位在需要插入表格的位置,切换至“插入”选项卡,单击“表格”选项组中“表格”下三角按钮,选择“插入表格”选项,如图3所示。
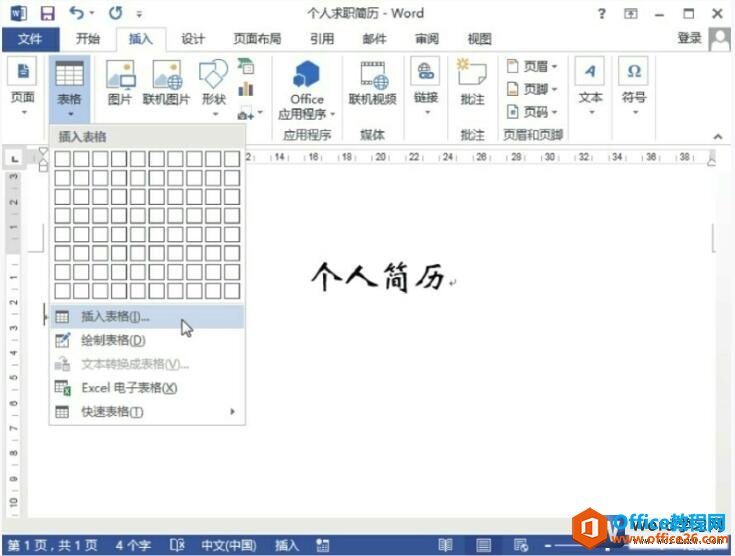
图3
2、设置行数和列数。打开“插入表格”对话框,在“表格尺寸”区域设置行数和列数,单击“确定”按钮,即可插入表格,如图4所示。
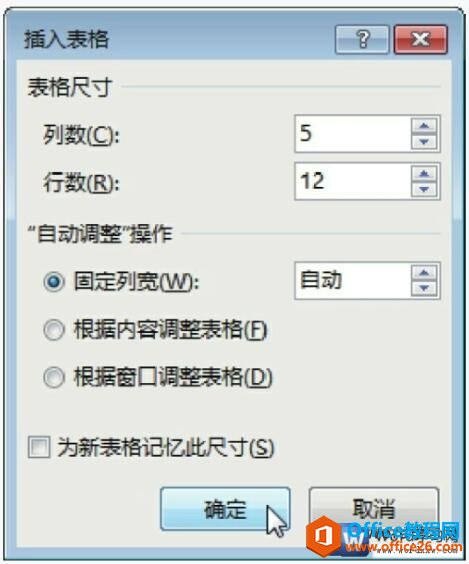
图4
三、使用内置表格
1、选择内置的表格。切换至“插入”选项卡,单击“表格”选项组中“表格”下三角按钮,在下拉列表中选择“快速表格”选项,在下级列表中选择“带副标题1”表格样式,如图5所示。

图4
2、查看插入内置表格的效果。返回工作表中,可见插入选中的表格,可根据需要对表格进行修改,如图6所示。
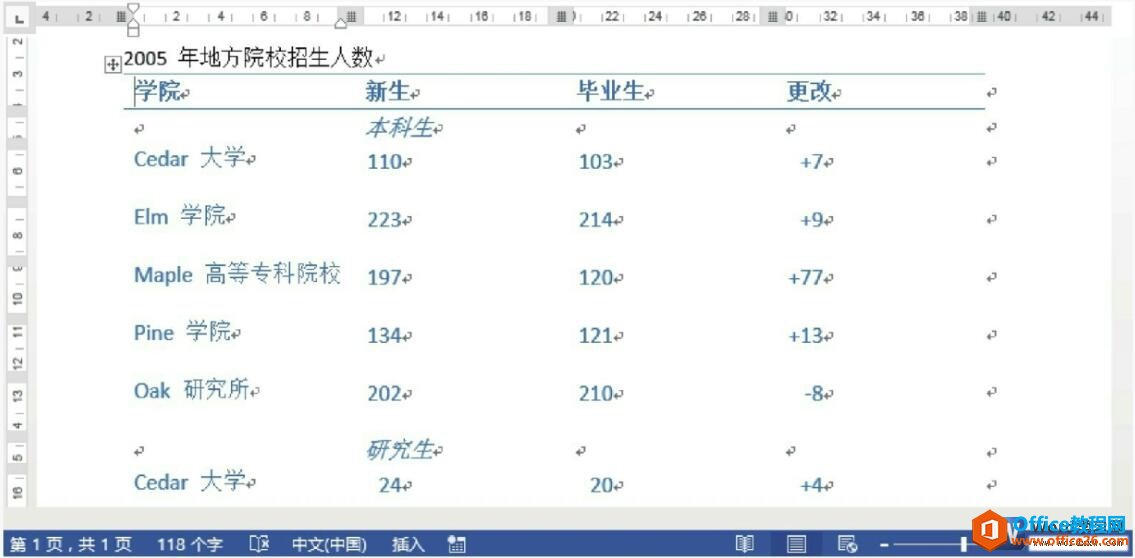
图5
上面为大家介绍了3种在Word2013中创建表格的方法,每一种方法创建的表格都不一样,大家可以根据自己的习惯去创建表格。
标签: word创建表格
相关文章
