我们在运用word制作文档时,为了美化页面,希望在页面外加一个边框,或图案。那么word如何实现的呢?以下是小编给大家整理的在Word中为整个文档插入边框的方法,希望能帮到你!在Word中为整个文档插入边框的具体方法步骤1、打开要添加页面边框的文档;2、点击菜单中的“格式”,执......
word 2013添加边框和底纹
我们在Word 2013中,可以根据需要为文档中的文本、段落和页面添加相应的边框和底纹,从而使文档中相关内容更加醒目,增强文档的可读性,word 2013添加边框和底纹的操作方法如下:
一、word 2013添加边框
在word文档编辑的过程中,为了美化或突出显示相关文本或关键字,可以为文档添加边框,其具体操作步骤如下。
1、选择边框样式。打开“企业用工合同”文档后,按住Ctrl键的同时选择所有需要添加边框的文本,单击“边框”下三角按钮,选择所需的边框样式,如图1所示。

图1
2、打开“边框和底纹”对话框。如果“边框”列表中的样式不符合要求,可以选择“边框和底纹”选项,在打开的对话框中进行更多设置,如图2所示。
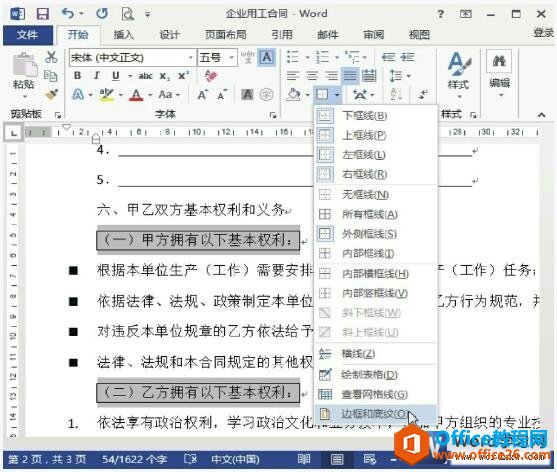
图2
3、设置边框样式。在“边框”选项卡下的“设置”列表中选择“阴影”选项,然后设置线条样式,如图3所示。
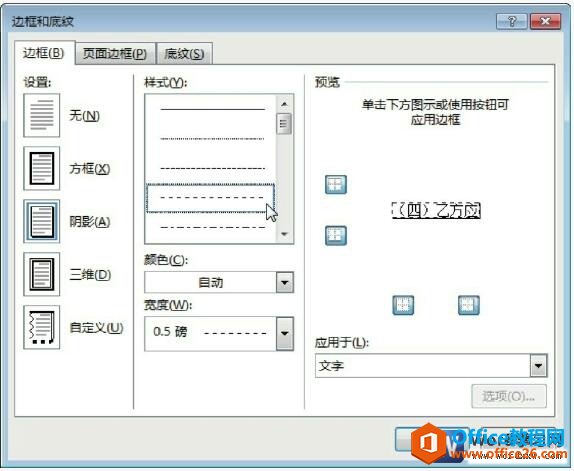
图3
4、查看边框设置效果。单击“确定”按钮,返回文档中查看效果,如图4所示。
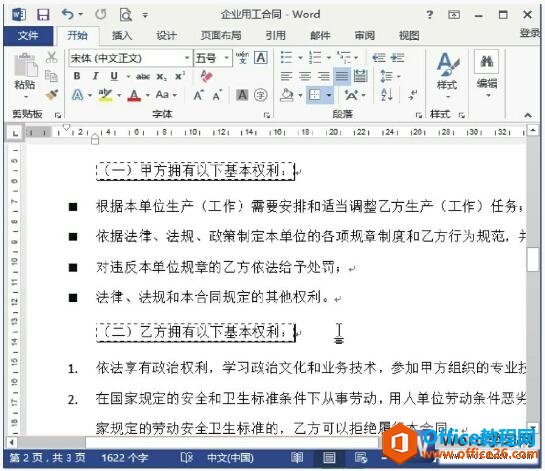
图4
二、word 2013添加底纹
为了让文本内容更加醒目,还可以为文本添加底纹,具体操作如下。
1、为文本设置纯色底纹。打开“企业用工合同”文档后,选择需要添加底纹的文本,在“开始”选项卡下的“段落”选项组中,单击“底纹”下三角按钮,在打开的下拉列表中选择所需的底纹颜色,如图5所示。

图5
2、打开“边框和底纹”对话框。如果想设置更丰富的底纹样式,可以单击“边框”下三角按钮,选择“边框和底纹”选项,在打开的对话框中进行更多设置,如图6所示。
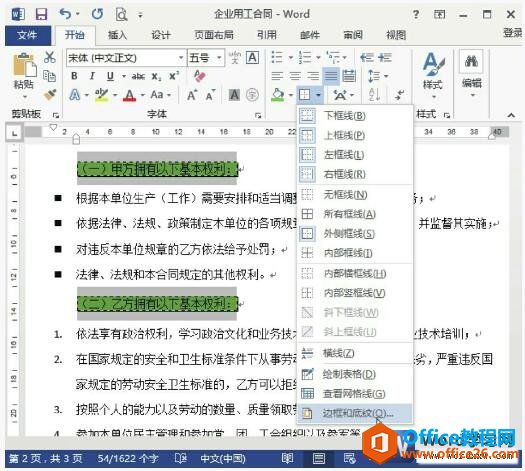
图6
3、设置底纹图案样式。在打开的“边框和底纹”对话框中,切换至“底纹”选项卡,单击“填充”下三角按钮,选择所需颜色,然后在“图案”选项区域中设置底纹的图案样式,如图7所示。
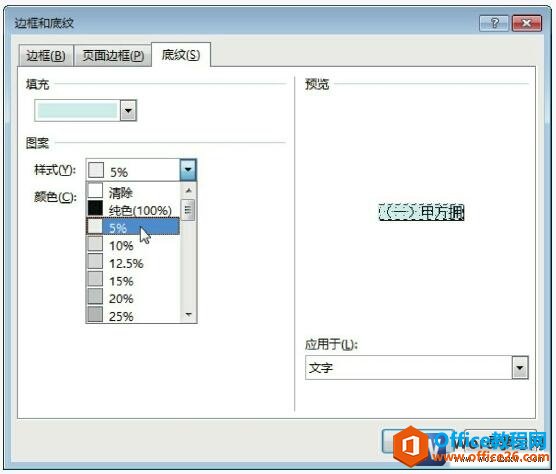
图7
4、查看底纹样式效果。单击“确定”按钮,返回文档中查看设置的底纹效果,如图8所示。
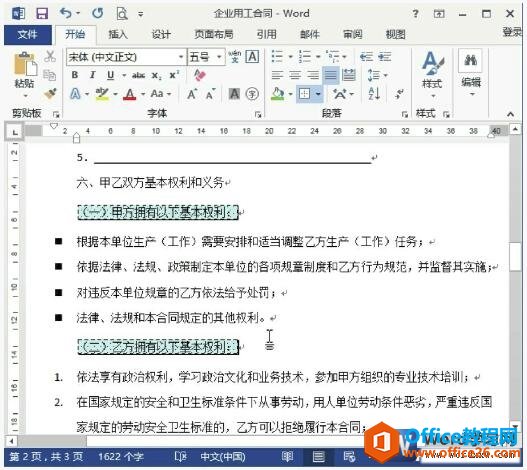
图8
我们不但可以给文本添加边框和底纹,我们还可以给word表格添加边框和底纹。边框和底纹可以增加word文档的阅读感,也可以凸显word文档的专业美观感。
标签: Word添加边框和底纹
相关文章
