我们在运用word制作文档时,为了美化页面,希望在页面外加一个边框,或图案。那么word如何实现的呢?以下是小编给大家整理的在Word中为整个文档插入边框的方法,希望能帮到你!在Word中为整个文档插入边框的具体方法步骤1、打开要添加页面边框的文档;2、点击菜单中的“格式”,执......
Word 2013中设置文本格式
我们在word 2013文档中输入文本内容后,还要对其进行相应的编辑操作,如设置文本格式、设置文本对齐方式,以及对文本内容进行插入、改写或删除。Word文本格式包括字体、字号、颜色和底纹等,通过对不同的文本设置不同的格式,可以使文档更加美观,重点更突出。在Word 2013中设置文本格式有3种方法,下面分别进行介绍。
方法1、在功能区中设置
1、设置文本字体。选中需要设置格式的文本后,切换至“开始”选项卡,单击“字体”选项组中的“字体”下三角按钮,选择所需的字体样式,如图1所示。

图1
2、设置文本字号。单击“字体”选项组中的“字号”下三角按钮,在下拉列表中选择合适的文本字号大小,这里选择“初号”选项,如图2所示。
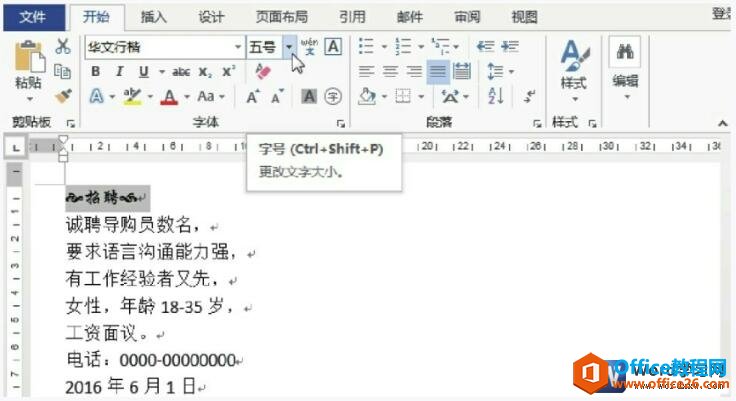
图2
3、加粗文本。若想让标题更突出显眼,可以单击“加粗”按钮,加粗文本字体,如图3所示。
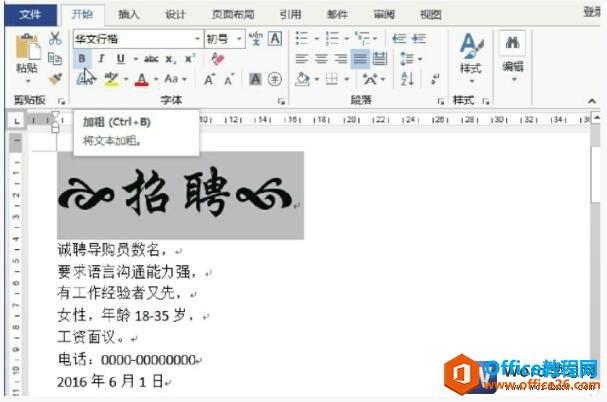
图3
4、设置文本颜色。单击“字体颜色”下三角按钮,在打开的颜色库中选择合适的字体颜色,如图4所示。

图4
方法2、在对话框中设置
1、打开“字体”对话框。选中需要设置格式的文本后,在“开始”选项卡下单击“字体”选项组的对话框启动器按钮,将打开“字体”对话框,如图5所示。

图5
2、设置文本格式。在打开的“字体”对话框中的“字体”选项组中,根据需要设置合适的字体、字形、字号以及字体颜色等,如图6所示。
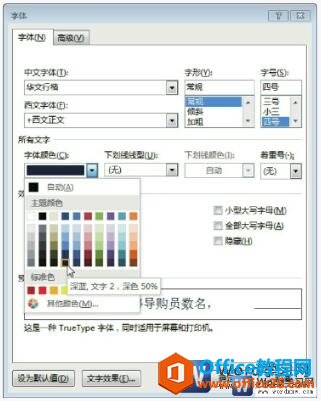
图6
方法3、使用浮动工具栏设置
1、加粗文本。选中需要设置格式的文本(或选中文本后右键单击),即可出现Word的浮动工具栏,浮动工具栏中提供了常用的格式设置按钮,根据需要对文本的字体、字号、字体颜色等进行设置,如图7所示。

图7
2、查看效果。这时可以看到设置文字格式后的文本效果,如图8所示。

图8
我们知道了在Word 2013中常用的设置文本格式3种方法,一般我们用到的前两种方法比较多,第三种稍微少一点,如果不想使用浮动工具栏功能,可以选择“文件>选项”选项,打开“Word选项”对话框,在“常规”选项面板中取消勾选“选择时显示浮动工具栏”复选框,单击“确定”按钮即可。
标签: word设置文本格式
相关文章
