我们在运用word制作文档时,为了美化页面,希望在页面外加一个边框,或图案。那么word如何实现的呢?以下是小编给大家整理的在Word中为整个文档插入边框的方法,希望能帮到你!在Word中为整个文档插入边框的具体方法步骤1、打开要添加页面边框的文档;2、点击菜单中的“格式”,执......
word 2013中如何调整行高和列宽的方法
word教程
2021-09-29 10:30:14
创建word表格后,根据表格中的内容不同,对单元格的行高和列宽要求不一样,下面介绍word 2013中调整行高和列宽的方法,具体操作步骤如下。
1、打开“表格属性”对话框。选择整个表格,单击鼠标右键,在快捷菜单中选择“表格属性”命令,如图1所示。

图1
2、输入行高。打开“表格属性”对话框,切换至“行”选项卡,勾选“指定高度”复选框,在数值框内输入行高,单击“确定”按钮,如图2所示。
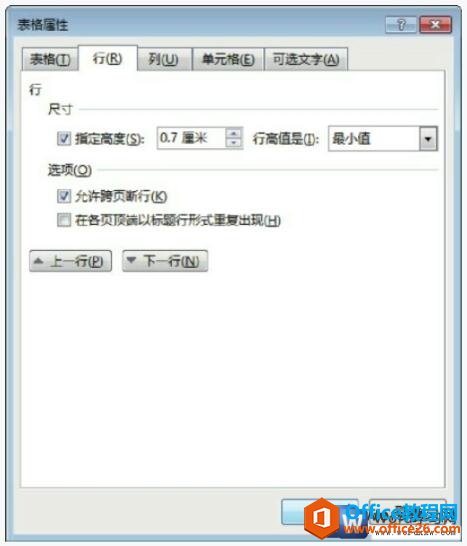
图2
3、鼠标拖曳法调整行高。将光标定位在需要调整行高的分隔线上,当光标变为向下向下双箭头时,按住鼠标左键进行拖曳,调整至合适的高度时,释放鼠标即可,如图3所示。
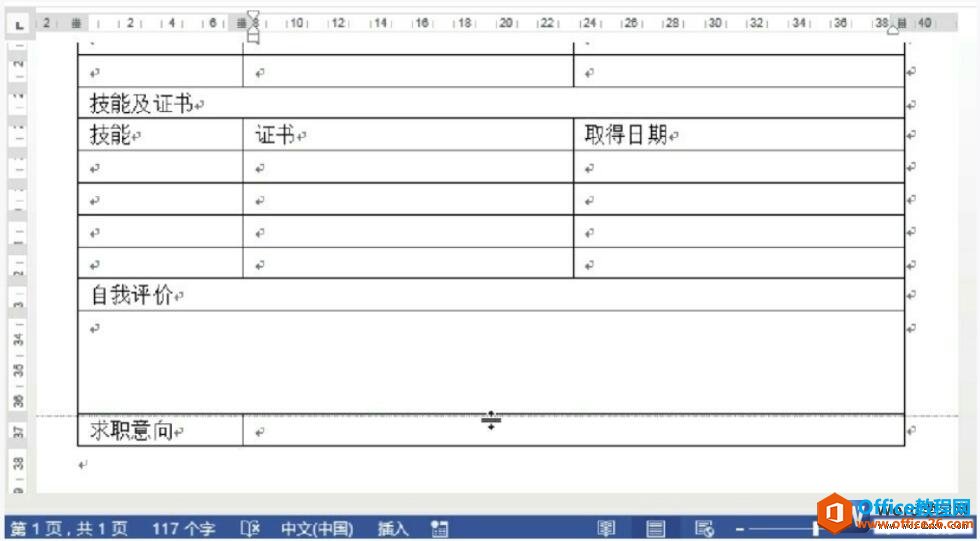
图3
4、调整整列的宽度。将光标定位在需要调整列宽的分隔线上,当光标变为向左向右双箭头时,按住鼠标左键,拖曳至合适位置,释放鼠标即可,如图4所示。
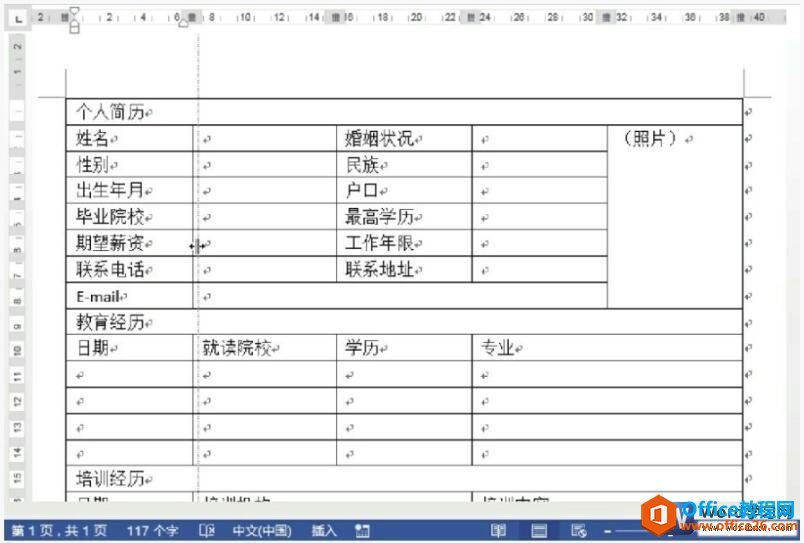
图4
5、调整部分列宽。选中需要调整列宽单元格,将光标定位在分隔线上,鼠标拖曳法调整列宽,如图5所示。
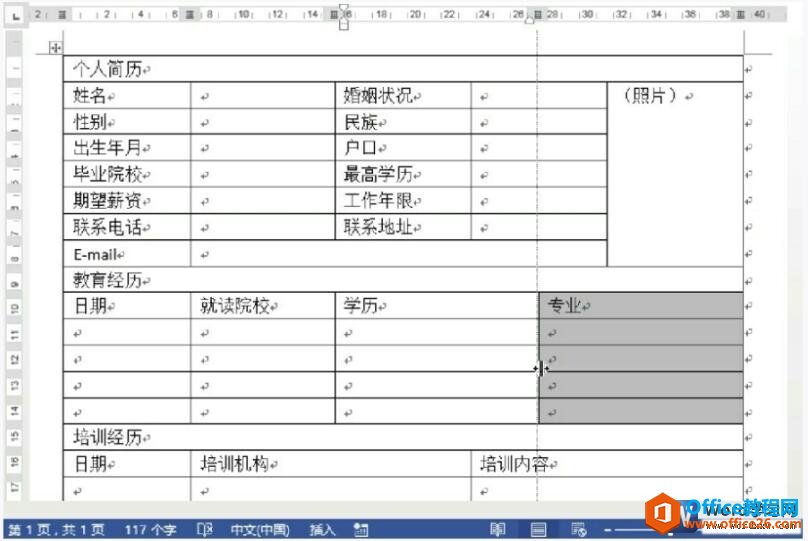
图5
6、查看调整行高和列宽的效果。根据上述方法调整行高和列宽,查看最终效果,如图6所示。
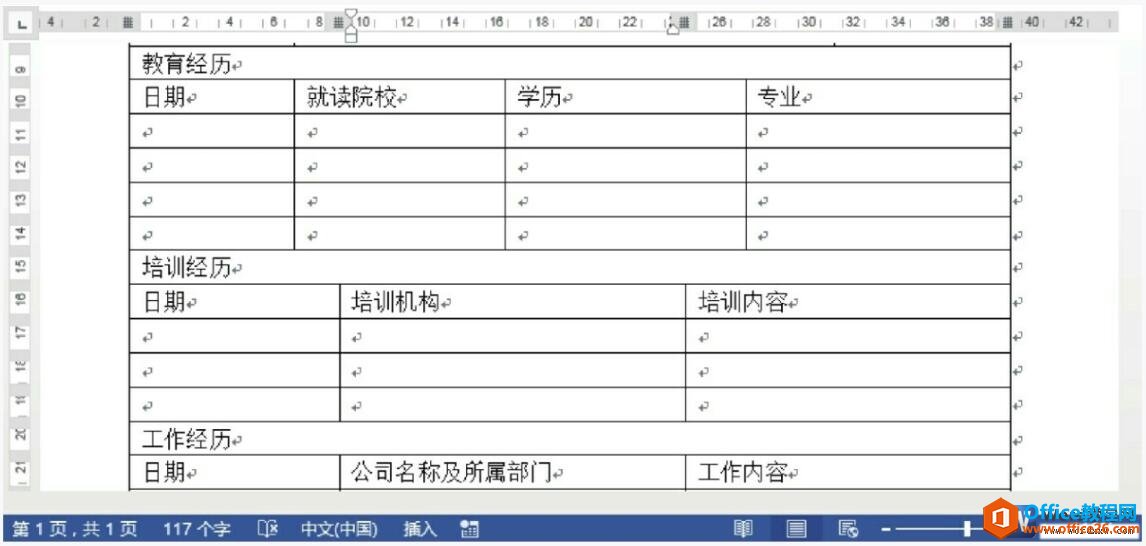
图6
很多时候我们都是通过鼠标拖动来调整行高和列宽的,如果需要精准的调整word表格的行高和列宽就用上面的方法,鼠标拖动的方法更加快捷。
标签: word调整行高和列宽
上一篇:Word 2013中设置文本格式 下一篇:如何为word 2013文档添加索引目录
相关文章
