我们在运用word制作文档时,为了美化页面,希望在页面外加一个边框,或图案。那么word如何实现的呢?以下是小编给大家整理的在Word中为整个文档插入边框的方法,希望能帮到你!在Word中为整个文档插入边框的具体方法步骤1、打开要添加页面边框的文档;2、点击菜单中的“格式”,执......
如何从word文档任意页开始插入页码
word教程
2021-09-30 15:10:58
我们在编辑word文档的时候,如果一篇文档中包含目录,当用户为文档插入页码时,可能需要避开目录页,而从正文页开始插入页码,以方便统计正文的页数,这时候我们就要从word文档任意页开始插入页码了,具体操作如下:
1、假设从第二页开始插入页码。将光标定位在文档第二页的首行,切换到“页面布局”选项卡,单击“页面设置”组中的“分隔符”按钮,在展开的下拉列表中单击“下一页”选项,如下图1所示。此时,在文档的首页末尾处显示出“分节符(下一页)”。

图1
2、切换到“插入”选项卡,单击“页眉和页脚”组中的“页眉”按钮,在展开的页眉样式库中选择“空白”样式,如下图2所示。此时为文档插入了空白的页眉和页脚。
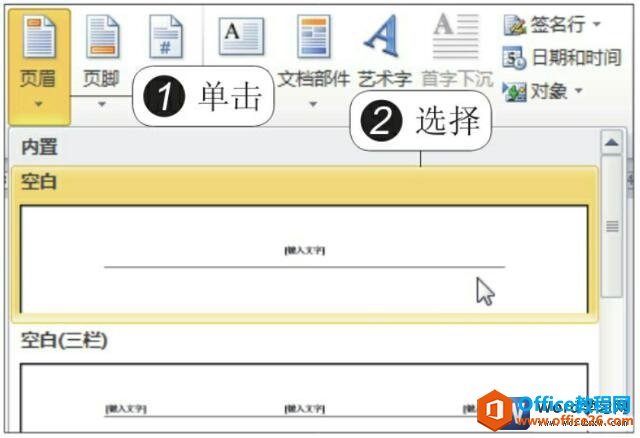
图2
3、将光标定位在第二页的页脚处,切换到“页眉和页脚工具”下的“设计”选项卡,单击“导航”组中的“链接到前一条页眉”按钮,如下图3所示。此时断开了同前一节的链接。
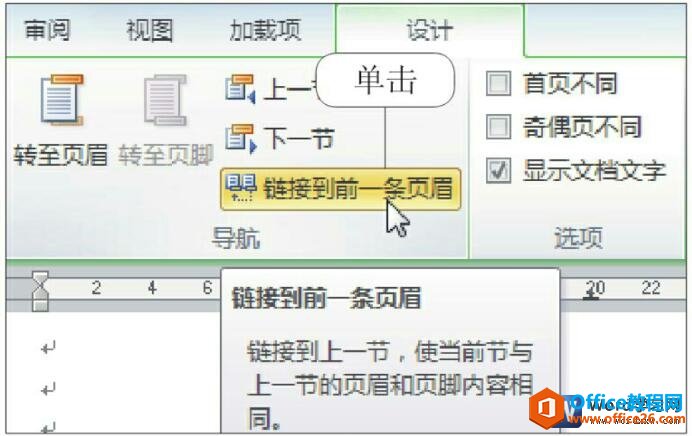
图3
4、此时在文档的底部插入页码后,将光标定位在文档第二页的页脚位置,打开“页码格式”对话框,在“页码编号”选项组中选中“起始页码”单选按钮,设置起始页为“1”,然后单击“确定”按钮,如下图4所示。
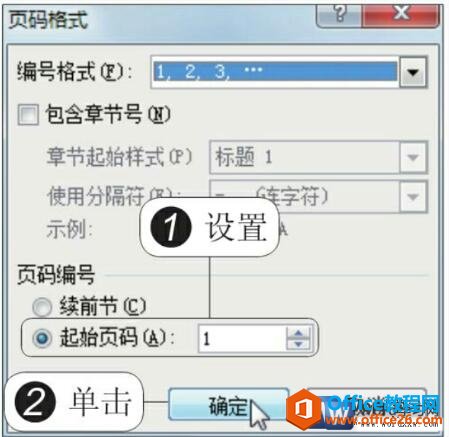
图4
5、返回到文档中后可以看见,文档首页不显示页码,而文档的第二页页码显示为“1”,如下图5所示。以此类推下去,文档的第三页页码为“2”,第四页页码为“3”……
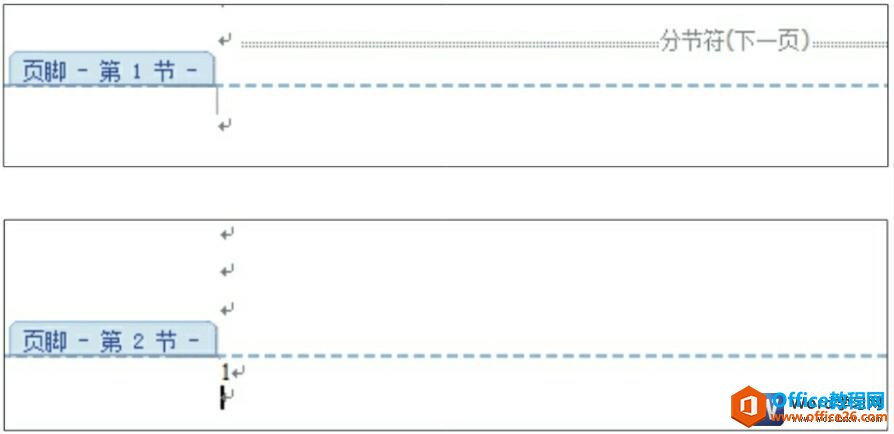
图5
相信经常编辑word文档的朋友都会遇到以上问题,从word文档任意页开始插入页码属于一个技巧,在做标书或书籍类的文档文件会用到。
标签: word文档任意页开始插入页码
上一篇:word 如何设置段落的缩进距离 下一篇:如何对word单元格的大小进行调整
相关文章
