我们在运用word制作文档时,为了美化页面,希望在页面外加一个边框,或图案。那么word如何实现的呢?以下是小编给大家整理的在Word中为整个文档插入边框的方法,希望能帮到你!在Word中为整个文档插入边框的具体方法步骤1、打开要添加页面边框的文档;2、点击菜单中的“格式”,执......
如何对word单元格的大小进行调整
word教程
2021-09-30 16:04:15
为了使表格中的数据内容和表格能更好地结合在一起,用户在插入表格并添加好数据后,应该对表格的布局做一些适当的调整,例如,调整表格中单元格的大小、单元格的数量,以及表格中数据内容的对齐方式等。在表格中,如果包含有标题单元格或单元格中的数据过多时,用户可以对word 单元格的大小进行调整,使标题栏突出显示或者使单元格中的数据内容能显示在同一行中。
1、选择单元格
我们在word文档中新建好一个word表格,将鼠标指针指向第一个单元格的左侧边框,当鼠标指针呈现实心箭头形状时,单击鼠标,选中“工伤申请表”单元格,如下图1所示。

图1
2、调整单元格的高度
切换到“表格工具”下的“布局”选项卡,单击“单元格大小”组中的微调按钮,调整单元格的高度为“1厘米”,如下图2所示。
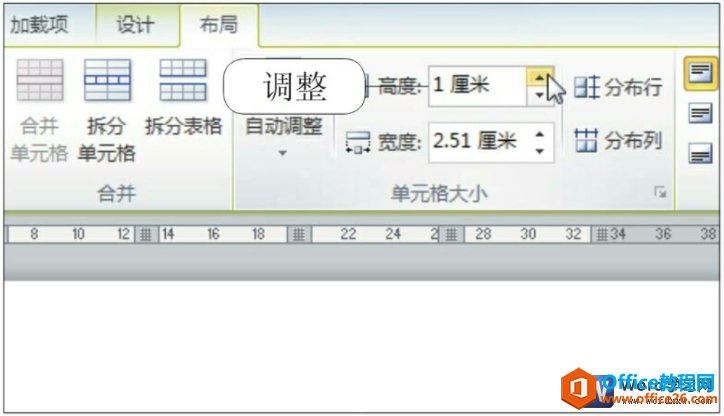
图2
3、选择单元格列
调整了单元格的高度后,选中第一个单元格,按住鼠标左键不放,拖动鼠标选中该单元格所在的列,如下图3所示。
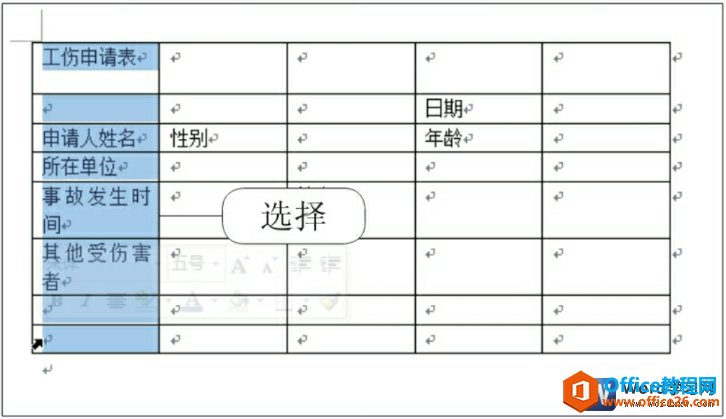
图3
4、调整单元格的宽度
在“单元格大小”组中,单击微调按钮,调整单元格的宽度为“3厘米”,如下图4所示。
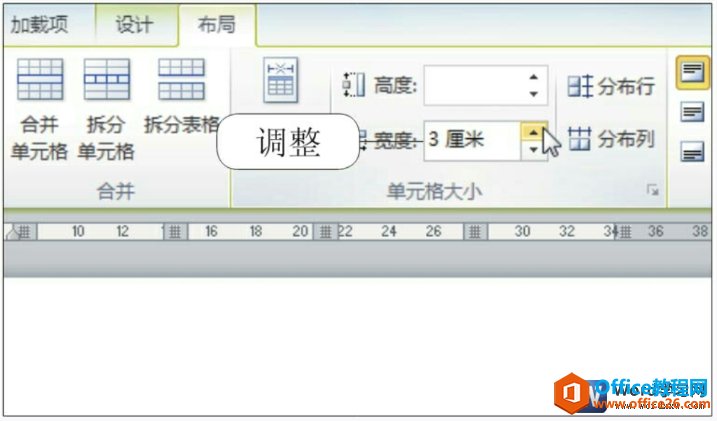
图4
5、调整单元格大小后的效果
调整好单元格的大小后,显示效果如下图5所示。

图5
我们在对对word 单元格的大小进行调整设置单元格时,如果要选择不连续的单元格或行/列,只需先选中一个指定的单元格,然后按住【Ctrl】键不放,再连续选中其他单元格或单元格行列即可。
标签: word单元格的大小进行调整
上一篇:如何从word文档任意页开始插入页码 下一篇:word 如何使用多级列表自动化编号
相关文章
