我们在运用word制作文档时,为了美化页面,希望在页面外加一个边框,或图案。那么word如何实现的呢?以下是小编给大家整理的在Word中为整个文档插入边框的方法,希望能帮到你!在Word中为整个文档插入边框的具体方法步骤1、打开要添加页面边框的文档;2、点击菜单中的“格式”,执......
如何在word 2010中自定义项目符号
word教程
2021-09-30 16:06:08
我们在word 2010中设置了段落格式之后,也许用户还需要使word文档中的段落排版层次更加分明,这时不妨试试在段落前添加项目符号或编号。在并列层次的段落前可以使用项目符号。当然,项目符号的样式也是多种多样的,因为用户可以使用符号或图片来在word 2010中自定义项目符号。
1、定义新项目符号
打开word文档以后,在“开始”选项卡下,单击“段落”组中的“项目符号”按钮,在展开的下拉列表中单击“定义新项目符号”选项,如下图1所示。
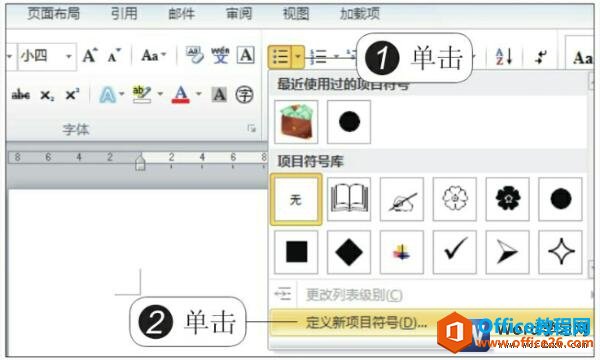
图1
2、单击“图片”按钮
弹出“定义新项目符号”对话框,单击“项目符号字符”选项组中的“图片”按钮,如下图2所示。

图2
3、选择图片
弹出“图片项目符号”对话框,在“搜索文字”文本框中输入“财政”,单击“搜索”按钮,在列表框中单击需要的图片,再单击“确定”按钮,如下图3所示。
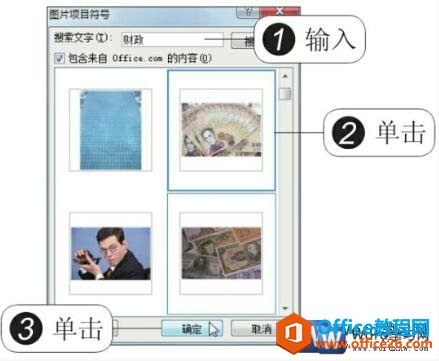
图3
4、预览项目符号效果
返回到“定义新项目符号”对话框中,在“预览”列表框中可以预览到项目符号的应用效果,单击“确定”按钮,如下图4所示。

图4
5、添加项目符号
选中要应用项目符号的文本内容,单击“段落”组中的项目符号按钮,此时可以看见在“项目符号库”中添加了自定义的新项目符号,单击此符号,如下图5所示。
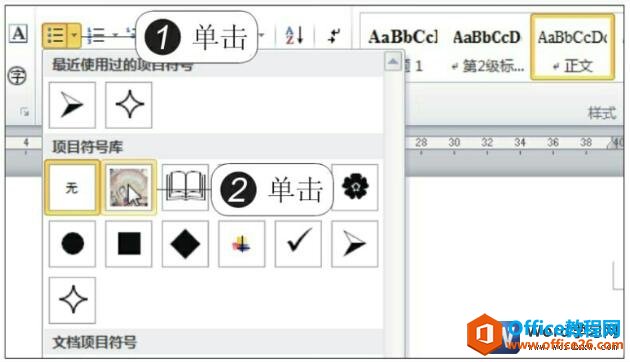
图5
6、添加项目符号的效果
此时可以看见,为选中的段落应用了图片项目符号,如下图6所示。
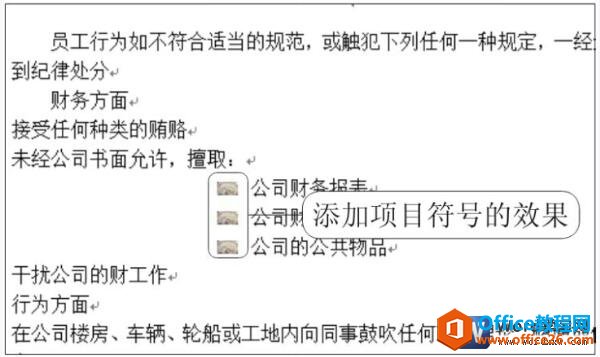
图6
我们在word 2010中自定义项目符号,除了可以根据需要自定义新的项目符号外,还可以单击“项目符号”按钮,在展开的下拉列表的“项目符号库”中选择已有的项目符号,即可为文档中的段落快速地应用现有的项目符号。
标签: word自定义项目符号
上一篇:如何利用word中的公式编辑器来美化数字字体 下一篇:如何在word文档中插入表格
相关文章
