我们在运用word制作文档时,为了美化页面,希望在页面外加一个边框,或图案。那么word如何实现的呢?以下是小编给大家整理的在Word中为整个文档插入边框的方法,希望能帮到你!在Word中为整个文档插入边框的具体方法步骤1、打开要添加页面边框的文档;2、点击菜单中的“格式”,执......
如何在word文档中插入表格
Word文档包含了制作表格的功能,在Word文档中可以使用表格对文档进行辅助编辑,因为表格能更巧妙地将数据内容进行排版,使数据内容的布局和层次更加清晰。接下来,就让我们开始一段在Word 文档中插入表格、设置表格和应用表格的奇妙“旅程”吧!
要利用表格来简化文档中的数据,首先需要在文档中插入表格,通过使用“插入表格”库、“插入表格”对话框和手动绘制表格的方法,可以实现表格的插入。
一、快速插入表格
要在文档中快速插入表格,最适当的方法莫过于使用“插入表格”库,在插入表格时,用户可以在相应的范围内选择表格的行数和列数。
1、选择表格的行列
新建一个word 空白文档,切换到“插入”选项卡,单击“表格”组中的“表格”按钮,在展开的“插入表格”库中选择单元格个数为“5×4”,如下图1所示。

图1
2、插入表格的效果
此时可以看见,在文档中插入了一个4行5列的表格,如下图2所示。
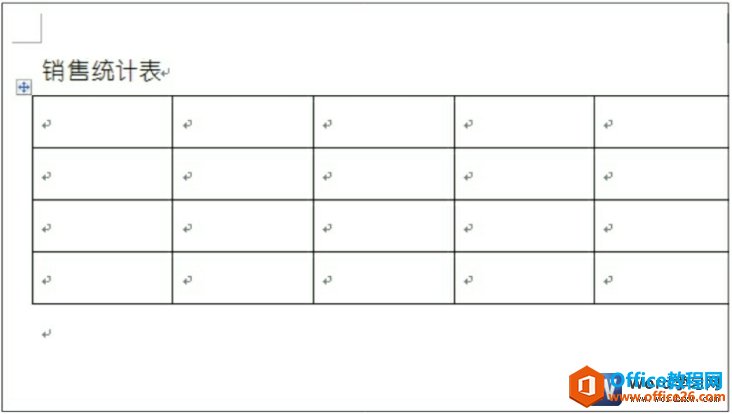
图2
3、输入文本的效果
根据需要,在表格中输入文本,即完成了一个表格的制作,如下图3所示。用户可以根据实际的销售情况,在销售统计表中添加数据。
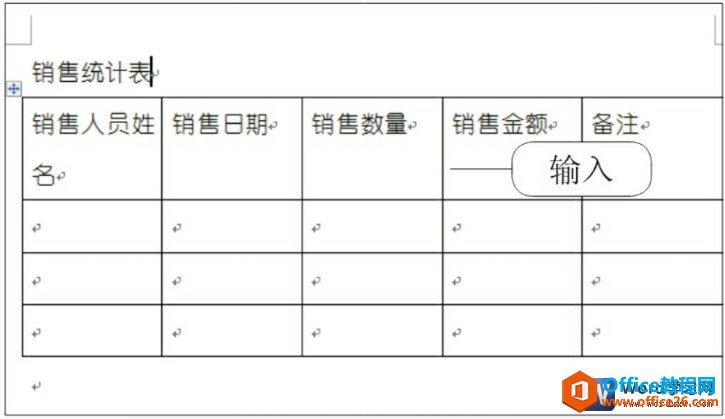
图3
二、通过对话框插入表格
如果需要插入的表格的行数或列数过多,而无法使用“插入表格”库插入表格时,可以借助“插入表格”对话框来实现表格的插入。
1、插入表格
首先我们切换到“插入”选项卡,单击“表格”组中的“表格”按钮,在展开的下拉列表中单击“插入表格”选项,如下图4所示。
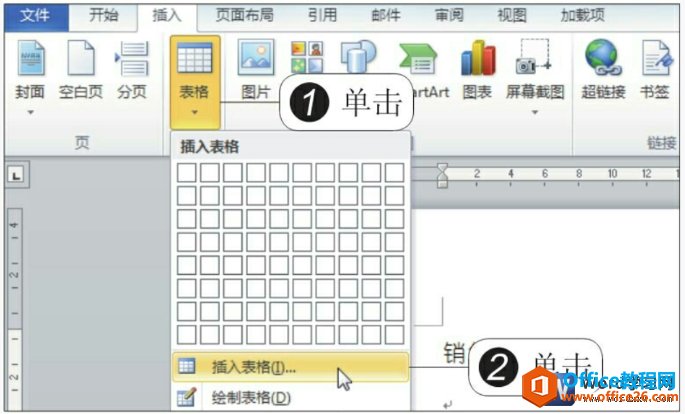
图4
2、设置表格的行列
弹出“插入表格”对话框,在“表格尺寸”选项组中设置表格的列数为“11”,行数为“5”。在“‘自动调整’操作”选项组中,选中“根据内容调整表格”单选按钮,然后单击“确定”按钮,如下图5所示。
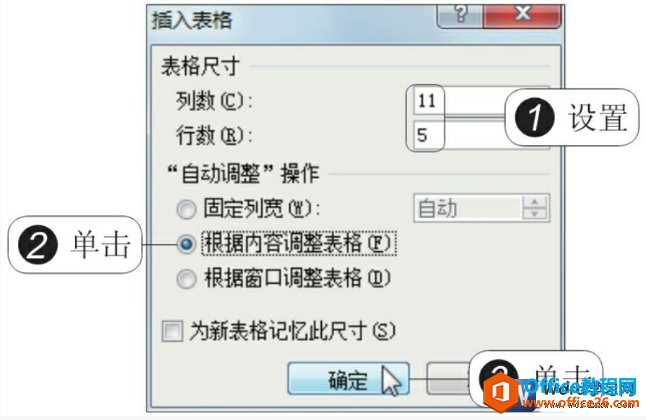
图5
3、插入表格的效果
可以看见,在文档中插入了列数为“11”,行数为“5”的表格,如下图6所示。

图6
4、输入文本的效果
在表格中输入文本内容,此时可见,表格中的单元格大小自动和内容相匹配,如下图7所示。

图7
三、手动绘制表格
手动绘制表格可以解除用户对使用默认表格的限制,使用户在制作表格时可以根据自己的需求,自定义设置单元格的大小。
1、单击“绘制表格”选项
我们先切换到“插入”选项卡,在“表格”组中单击“表格”按钮,在展开的下拉列表中单击“绘制表格”选项,如下图8所示。
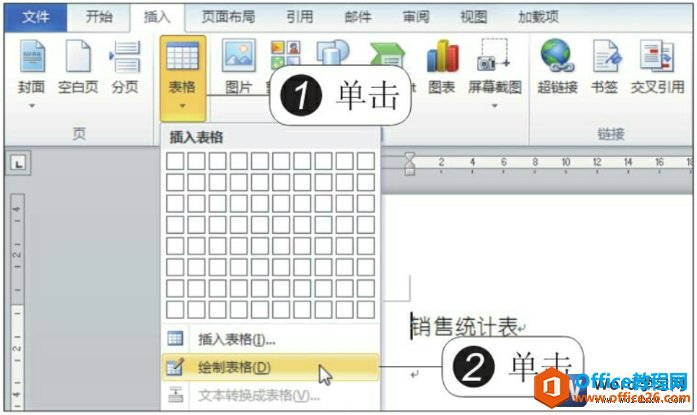
图8
2、绘制表格
此时鼠标指针呈现铅笔形状,将光标移向需要插入表格的位置,单击并拖动鼠标绘制表格的外框,如下图9所示。
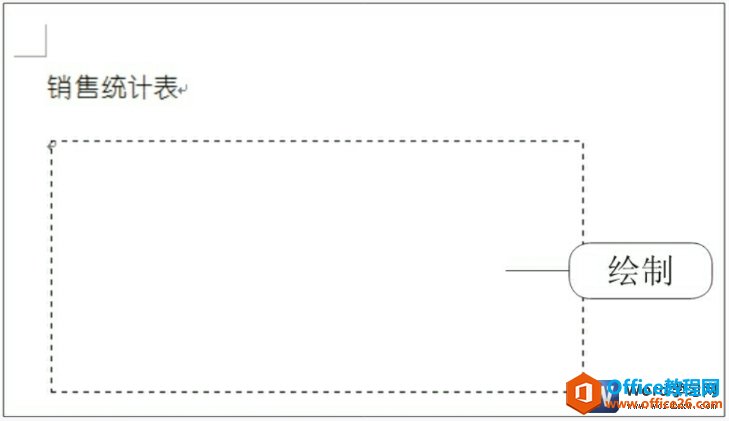
图9
3、绘制行线
释放鼠标后,成功绘制了一个外框,横向拖动鼠标,在外框中绘制表格的行线,如下图10所示。
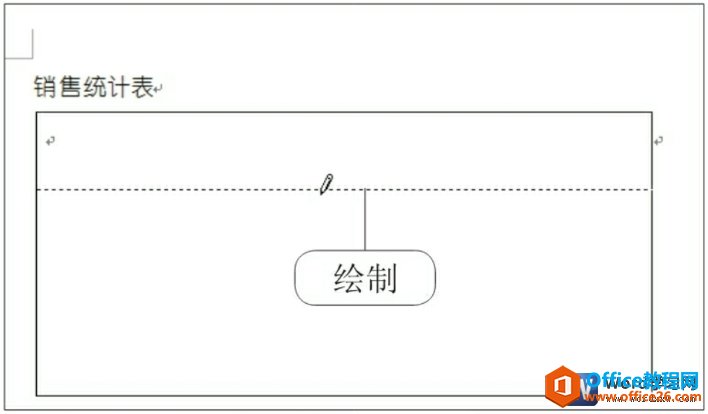
图10
4、完成表格的绘制
根据需要继续绘制表格的行线和列线,绘制出3列4行的表格,完成整个表格的绘制,如下图11所示。
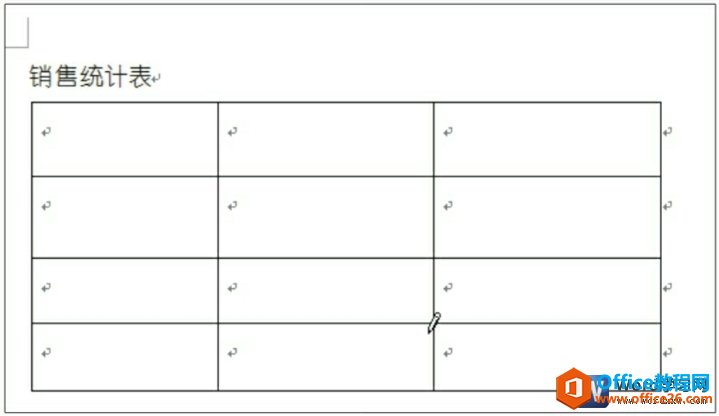
图11
5、输入文本
在表格中输入文本内容,即完成了表格的制作,如下图12所示。

图12
用户在日常工作中所看到的面试表、培训表、考核表、数据统计表都是用Word文档制作的吗?或者它们可以使用Word文档制作吗?对于前一个问题,当然并不都是用Word制作的,也有用Excel制作的;对于后一个问题,若不涉及复杂计算的表格也可以用Word制作。我们在“表格”下拉列表中,单击“Excel电子表格”选项,将在文档中插入一个Excel工作表,此时工作表自动进入编辑状态,用户可以在单元格中输入文本,完成表格的制作,单击文档中的任意位置,可以关闭表格的编辑状态,当再次需要编辑表格的时候,只需要双击表格即可。
标签: word中插入表格
相关文章
