我们在运用word制作文档时,为了美化页面,希望在页面外加一个边框,或图案。那么word如何实现的呢?以下是小编给大家整理的在Word中为整个文档插入边框的方法,希望能帮到你!在Word中为整个文档插入边框的具体方法步骤1、打开要添加页面边框的文档;2、点击菜单中的“格式”,执......
word 如何制作艺术字
word教程
2021-09-30 16:06:37
在word中我们可以用预设的效果美化文本格式,其实美化文本的另一种方式,就是将普通文本制作为艺术字,对制作成功的艺术字还可以对其进行必要的设置,以符合文档的排版要求,今天跟着小编的脚步一起来了解下word中制作艺术字的使用方法。
1、选择艺术字的样式
我们首先打开电脑里的word文档,选中标题,切换到“插入”选项卡,单击“文本”组中的“艺术字”按钮,在展开的样式库中选择一种艺术字样式,如“填充-蓝色,透明强调文字颜色1”样式,如下图1所示。

图1
2、应用艺术字的效果
此时将普通文本制作成了艺术字,如下图2所示。
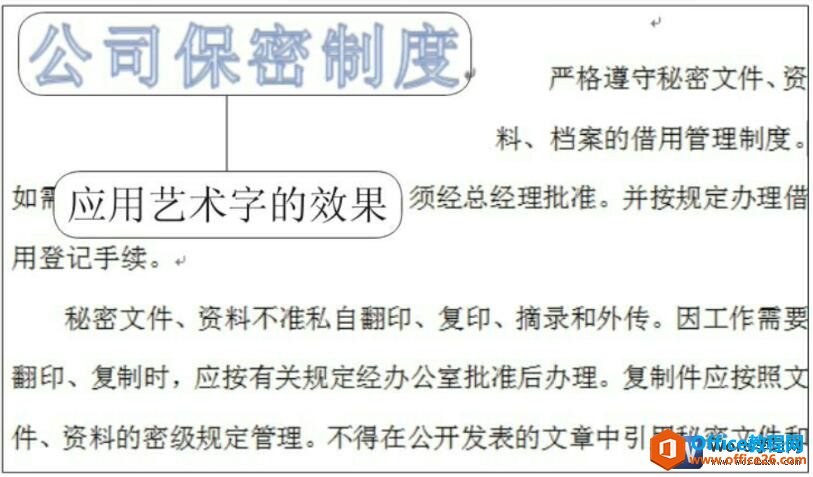
图2
3、选择文字方向
选中艺术字,切换到“绘图工具”下的“格式”选项卡,单击“文本”组中的“文字方向”按钮,在展开的下拉列表中单击“垂直”选项,如下图3所示。
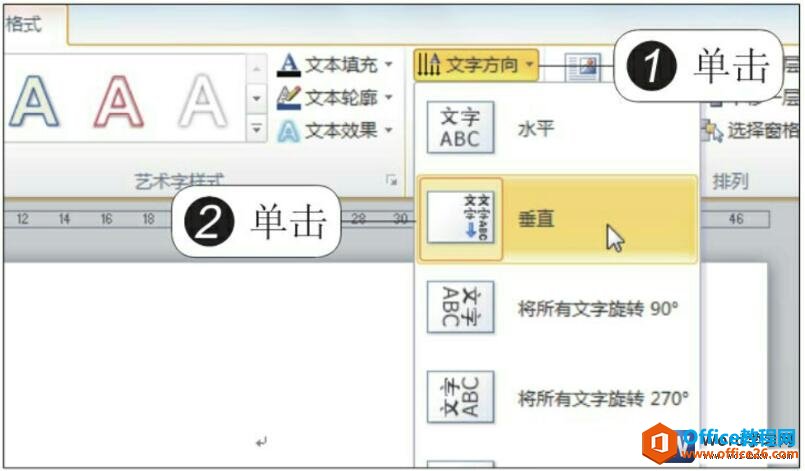
图3
4、改变艺术字文字方向后的效果
此时改变了艺术字的文字方向,使其竖排在文档的左侧,如下图4所示。

图4
我们在word中制作艺术字以后,我们还可以在“绘图工具”下的“格式”选项卡中设置艺术字的形状样式、字体样式、大小等,这样就可以实现我们的自定义艺术字效果了。
标签: word制作艺术字
上一篇:word 段落对齐方式 操作技巧 下一篇:如何利用word英语助手翻译中文
相关文章
