我们在运用word制作文档时,为了美化页面,希望在页面外加一个边框,或图案。那么word如何实现的呢?以下是小编给大家整理的在Word中为整个文档插入边框的方法,希望能帮到你!在Word中为整个文档插入边框的具体方法步骤1、打开要添加页面边框的文档;2、点击菜单中的“格式”,执......
如何利用word英语助手翻译中文
word教程
2021-09-30 15:10:54
Word 自带了一些语言转换功能,如利用英语助手将当前文档转换为英文文档,或者将文档进行简繁互换,从而轻松地完成文档的翻译工作,特别是那些对英文和繁体不是很熟悉的用户,这一功能可极大地提高工作效率。当用户需要将文档中的某一单词、词组或句子翻译成英文时,可利用word 英语助手翻译中文来完成。而且可以将翻译的英文替代原有内容插入到原文档中。
1、单击“英语助手”按钮
打开一个word文档,选择需要翻译成英文的词组,如“尊敬的张杰先生:”,在“审阅”选项卡的“语言”组中单击“英语助手”按钮,如下图1所示。

图1
2、插入翻译的英文
在“信息检索”窗格中,将翻译方式设置为“将中文(中国)翻译为英语(美国)”,此时就会显示翻译的英文,单击“插入”按钮,在展开的下拉列表中单击“插入”选项,如下图2所示。
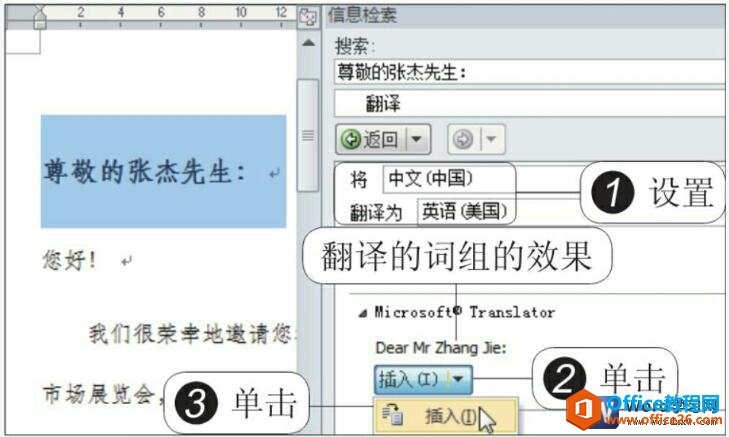
图2
3、插入翻译的英文效果
此时文中所选的中文就将由翻译的英文代替,如下图3所示。

图3
我们利用word 英语助手翻译中文到英文非常的方便,这样对不懂英文的同学帮组很大,当然我们要注意的是英语助手翻译的不一定百分百正确,如果是专业的文件最好找一个专业的人来看看。
标签: word英语助手翻译中文
上一篇:word 如何制作艺术字 下一篇:word中SmartArt图形变更布局和更改颜色
相关文章
